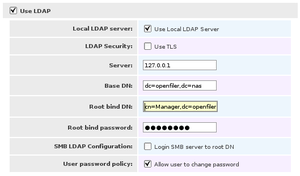Openfiler
| Openfiler | |
|---|---|
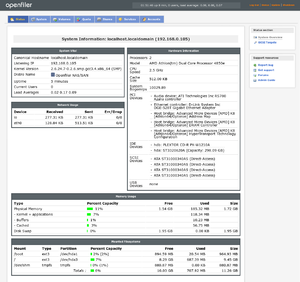 | |
| Julkaisija | Xinit Systems |
| Viimeisin versio | Openfiler 2.3 |
| Pakettienhallinta | Conary |
| Tila | toiminnassa |
| Arkkitehtuurit | x86, x86_64 |
| Äitijakelu | rPath |
| Kotisivu | www.openfiler.com |
Openfiler on tiedostopalvelimiin tarkoitettu Linux-jakelu.
Vuonna 2003 Xinit Systems avasi kehittämänsä tiedostopalvelinjärjestelmän lähdekoodin. Samana vuonna nimi vaihtui Openfileriksi. Yhtiö jatkaa edelleen projektin ohjausta ja kehitystä. Xinit Systems jakaa Openfileria ilmaiseksi, mutta tarjoaa sille myös kaupallista tukea. Ilmaisen tuen tarjoaa käyttäjäyhteisö keskustelupalstoilla ja IRCissä.
Ominaisuudet[muokkaa]
Openfiler tukee seuraavia verkkoprotokollia:
Openfiler tukee NIS-, LDAP-, Active Directory-, Windows NT 4- ja Hesiod-tyyppisiä verkkohakemistoja. Käyttäjäoikeuksien hallintaan käytetään Kerberos-yhteyskäytäntöä.
Openfiler mahdollistaa mm. Ext3-, JFS- ja XFS-tiedostojärjestelmien käyttämisen, käyttäjäkohtaiset tilankäyttörajoitukset ja tiedostopalvelimen hallinnan yhdellä hallintatyökalulla.
Laitteistovaatimukset[muokkaa]
Openfiler on tällä hetkellä saatavilla 32- ja 64-bittisenä x86-arkitehtuurille, joskin tulevaisuudessa on tarkoitus tarjota vain 64-bittistä versiota. Openfiler tarvitsee vähintään 500 MHz:n suorittimen, 256 Mt RAM-muistia ja 1 Gt kovalevytilaa. Parhaimman hyödyn saa käytettäessä 64-bittistä Intelin Xeon-, tai AMD:n Opteron-prosessoria.
On erittäin suositeltava käyttää virheen korjaavaa ECC-keskusmuistia. ECC-keskusmuistia pidentää merkittävästi järjestelmän vakautta ja estää osaltaan tiedostojärjestelmän korruptoitumista
Asentaminen[muokkaa]
Esivalmistelut[muokkaa]
Ennen käyttöjärjestelmän asentamista on tärkeää tarkistaa biosista, että kaikki levyt ovat oikein tunnistettuja ja käynnistysjärjestys on oikea. CD:ltä asennettaessa oli tärkeää, että CD-asema on käynnistysjärjestyksessä ennen kiintolevyä jolle asennus tulee.
Uusiin kiintolevyihin pitää alustaa haluamansa pääkäynnistystietue (eng. Master Boot Record). Uusissa kiintolevyissä on usein oletuksena GPT ja vanhemmissa msdos. Mikäli tarkoituksena on yhdistää levyjä RAID-tasoihin, niin silloin kaikissa samaan RAID:iin liitetyissä levyissä on oltava sama pääkäynnistystietue. Mikäli RAID:iin liitettävien levyjen yhteiskoko ylittää 4TB, niin pääkäynnistystietueeksi on valittava GPT
Lisäksi mahdolliset olemassa olevat tiedostojärjestelmän on poistettava.
Käynnistyskomennot
Normaalisti asennus aloitetaan painamalla enter, jolloin asennus käynnistyy oletusasetuksilla ja kysyy halutaanko asennuslähde tarkistaa. Tarvittaessa voi asennuksen kuitenkin käynnistää erilaisilla optioilla, joita voidaan Yhdistää kirjoittamalla niitä peräkkäin. Esim. linux text lowres
| Syntaksi | Vaikutus | |
|---|---|---|
| linux text | Käynnistää asennuksen yksinkertaisessa tekstivalikkomuodossa. | |
| linux noprobe | Komentoa käytetään, jos asennuksessa on ongelmia laitteiston tunnistuksen kanssa. Lisäkomento skipddc ohittaa myös näytön tunnistuksen. | |
| linux mediacheck | Tarkistaa asennuslähteen(esim. CD) tiedon eheyden | |
| linux rescue | Käytetään ongelmatilanteissa järjestelmän palauttamiseen. Lisätietoja saa painamalla F5 | |
| linux askmethod | ||
| linux resolution=<leveys>x<korkeus>. | Käynnistää asennuksen annetussa näytöntarkkuudessa (Esim. linux resolution=1024x768) | |
| linux lowres | Käynnistää asennuksen käyttäen 640x480 näytöntarkkuutta | |
| linux expert | Monipuolinen komento, joka mahdollistaa monien tavallisuudesta poikkeavien toimintojen tekemisen, kuten järjestelmän asentamisen USB-tikulle. |
Graafisen asennuksen vaiheet[muokkaa]
- 1. Näppäimistön valinta
- 2. Osiointivaihtoehdot
- - (a) Automaattinen osiointi - Antaa valita levyt, jotka otetaan mukaan asennukseen (ehdottaa järjestelmää asennettavaksi koko ensimmäiselle levylle)
- - (b) Manuaalinen osiointi - Siirtyy suoraan osioinninmuokkausvalikkoon.
- 3. Osioinninmuokkausvalikko
Openfiler ei tarvitse toimiakseen kovin paljon tilaa, mutta automatiikka yrittää silti varata koko kiintolevyn asennusta varten, mikä usein ei ole tarpeellista(esim. kun levyn koko on yli 10G). Asennus tarvitsee vähintään kaksi osiota juuriosio / ja käynnistysosio /boot. Swap osiota ei ole pakko asentaa. Asennettavan levyn osiotaulukon pitäisi näyttää suurinpiirtein seuraavalta:
| Device | Mount Point/ RAID/Volume | Type | Format | Size | Start | End | Osion selite |
|---|---|---|---|---|---|---|---|
| /dev/hda | Tämä kohta kertoo, mille levylle järjestelmää ollaan asentamassa. | ||||||
| /dev/hda1 | /boot | ext3 | V | 102 | Käynnistysosio - Tämä osio sisältää tarvittavat tiedostot järjestelmän käynnistystä varten, kuten käynnistyslataajan. Asennus vie vain noin 20MB, joten oletuskoon pitäisi olla riittävä. | ||
| /dev/hda2 | / | ext3 | V | 1000 | Juuriosio - kaikki käyttöjärjestelmän tiedostot asennetaan tämän osion alle. Oletuskoko on minimi. Suositeltavaa olla vähintään 2048MB. | ||
| /dev/hda3 | swap | V | 1992 | Ylimääräistä tallennustilaa, jos keskusmuisti ei satu riittämään. Suositeltava minimi 1024MB ja maksimi 2048MB (ei pakollinen osio) | |||
| Free | Free space | Tyhjää tilaa, joka voidaan ottaa myöhemmin käyttöön |
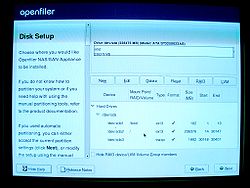
- 4. Aikavyöhykkeen valinta
HUOM!
Asennuksessa ei ole tarpeellista huomioida muita levyjä, kuin johon järjestelmä asennetaan, sillä levyjä voi helposti alustaa ja ottaa myöhemmin käyttöön graafisen käyttöliittymän kautta.
Vaikka juurosio vie tilaa noin 800MB, niin tilaa on syytä varata riittävästi, sillä osion täyttyminen voi vahingoittaa järjestelmää. Juuriosiota tättävät pääasiassa vanhat kernelit, sekä /var hakemistoon tallentuvat logit. Kerneleistä pääseen eroon komennoilla "conary unpin" ja perään "conary erase". Vanhoista kerneleitä syytä hankkiutua eroon vasta kun on varma että järjestelmä toimii päivityksen jälkeen normaalisti uudella kernelillä.
Mikäli käytössä ei ole UPS-virransyöttöä, niin on suositeltavaa käyttää journaloivaa tiedostojärjestelmää korruptoinnin ehkäisemiseksi sähkökatkoksissa.
Käyttöönotto[muokkaa]
Sisäänkirjautuminen[muokkaa]
Openfileriin on mahdollista kirjautua joko tekstitilassa suoraan koneelle, tai web-käyttöliittymän kautta pääasilliseen graafiseen käyttöympäristöön.
Kirjautuminen suoraan koneelle[muokkaa]
Pääkäyttäjäksi voi kirjautua asennetulle koneelle kirjoittamalla käyttäjätunnukseksi
root
ja salasanaksi asennusvaiheessa määritelty salasana.
Kirjautuminen selaimen avulla verkosta[muokkaa]
Jos verkkoasetuksia ei ole määritelty asennusvaiheessa, voi ne määrittää kirjautumalla root-käyttäjäksi suoraan koneelle. IP-osoitteen asettaminen onnistuu kirjoittamalla:
ifconfig eth0 <ip-osoite>
Openfiler käyttää oletuksena salattua yhteyttä, joten kirjauduttaessa on kirjoitettava alkuun https, oletusporttina on 446. Mikäli verkkoasetukset on tehty asennusvaiheessa oikein, näkyy koneen IP-osoite kirjauduttaessa suoraan koneelle komentorivitilassa.
Esimerkisi:
| Kohde | osoitteen malli |
|---|---|
| Lähiverkossa | https://XXX.XXX.XXX.XXX:446/ |
| esim. | https://192.168.0.110:446/ |
| DNS nimipalvelinta käyttäen | https:palvelimen_nimi.opendns.com:446/ |
| esim. verkkolevy https://verkkoasema.dlinkddns.com:446/ |
Ensimmäistä kertaa kirjauduttaessa käytetään järjestelmän oletussalasanaa ja käyttäjätunnusta.
| Käyttäjätunnus | Salasana |
|---|---|
| openfiler | password |
Päivittäminen[muokkaa]
Komentorivin kautta[muokkaa]
Kirjaudutaan pääkäyttäjäksi ja kirjoitetaan komento
conary updateall
Web-käyttöliittymän kautta[muokkaa]
Mennään välilehdelle System -> Launch system update ja valitaan joko Update All Packages, tai vain halutut paketit ja painetaan Install Updates.
Kellon asetukset[muokkaa]
Lähiverkon asetukset[muokkaa]
Sisäinen verkko voi koostua useista eri lähiverkoista, joista jokainen on oman reitittimen takana. Openfilerissa asetetaan asetukset omaan lähivekkoon ja määritellään mistä verkoista on sallittu pääsy palvelimeen.
- Yhdyskäytävä(gateway) - Reitittimen osoite, jonka läpi kaikki liikenne muihin verkkoihin ohjataan. Osoitteena on yleensä lähiverkon reitittimen IP-osoite.
- Nimipalvelin(Primary DNS) - Palvelimen IP-osoite , josta se jakaa lähiverkon koneille tiedon ulkopuolisista tietokoneista. Osoitteena on yleensä lähiverkon reitittimen IP-osoite.
- Verkkopeite(Netmask) - Auttaa jakamaan aliverkot omiin osiin. Osoite on yhteinen kaikille lähiverkon koneille.
Käytettäessä DHCP-protokollaa, ei edellä olevista osoitteista tarvitse itse välittää, vaan kaikki osoitteet tulevat automaattisesti reitittimeltä, tai internetyhteyden palveluntarjoajalta.
Lähiverkon asetuksien määrittäminen onnistuu seuraavasti Mennään valikkoon System -> Network Setup
| Network Configuration | |||
|---|---|---|---|
| Hostname: |
|
(Kirjoita millä nimellä haluat kutsua tiedostopalvelinta) | |
| Primary DNS: |
|
(Ensisijaisen nimipalvelimen osoite -> reitittimen IP-osoite) | |
| Secondary DNS: |
|
(Varalla olevan nimipalvelimen IP-osoite) | |
| Gateway: |
|
(IP-osoite, jonka läpi liikenne internettiin kulkee -> reitittimen IP-osoite) | |
| Interface | Boot Protocol | IP Address | Network Mask | Speed | MTU | Link | Edit |
|---|---|---|---|---|---|---|---|
| eth0 | DHCP | 192.168.0.105 | 255.255.255.0 | 1000Mb/s | 1500 | Yes | Configure |
| Create bonded interface | |||||||
Mikäli käytössä on useita verkkokortteja, voi kortteja sitoa toisiinsa(Network Bonding). Kun kortit on sidottu ja ensimmäinen kortti hajoaa, tai kaapeli katkeaa, niin silloin otetaan automaattisesti toissijainen verkkoyhteys käyttöön. Kortteja voi sitoa toisiinsa painamalla kohdasta Create bonded interface
Vaihtoehdot sidottaessa.
- Balance-rr (Round-robin policy) - Välittää paketteja järjestyksessä ensimmäiseltä portilta seuraavalle. Vaihtoehto tasaa kuormitusta ja lisää vikasietoisuutta.
- Active Backup - Vain yksi kortti on päällä. Seuraava kortti kytkeytyy päälle 'vain jos ensimmäinen pettää. Sidoksen MAC-osoite on ulospäin näkyvissä vain yhdessä portissa, kytkimen sekoamisen välttämiseksi.
- Balace XOR - Välitys perustuu valittuun tiivistys-protokolaan(hash policy). Vaihtoehtoisen protokolan voi valita kohdatasta xmit_hash_policy. Oletusprotokola on seuraavanlainen: [(source MAC address XOR'd with destination MAC addres) modulo slave count]
- Broadcast - Välittää kaiken liikenteen kaikkien korttien kautta. Tämä on hyvin vikasietoinen vaihtoehto.
- 802.3ad(IEEE 802.3ad Dynamic link aggregation): Jakaa lähtevän liikenteen stardardin mukaisesti kaikkiin ryhmän kortteihin. (ei vaadi erityistä tukea kytkimeltä toimiakseen). Paluuliikenne osoitetaan ensisijaiseen korttiin ja virheen sattuessa varakortti ottaa MAC osoitteen haltuun.
| Delete | Name | Network/Host | Netmask | Type | ||
|---|---|---|---|---|---|---|
|
|
Työryhmän nimi | Tiedostopalvelimen nimi | Aliverkon peite sama koko lähiverkon alueella | shared | ||
| uusi |
|
|
0.0.0.0 V | share V |
Network Access Configuration kohdassa voi määritellä mistä verkoista on sallittu pääsy palvelimen jakamiin resursseihin.
Käyttäjien lisääminen[muokkaa]
Openfiler ei itse hallinnoi käyttäjiä ja ryhmiä, vaan hyödyntää LDAP:n tai AD:n ominaisuuksia.
LDAP-asetukset[muokkaa]
LDAP säädetään välilehdestä Accounts -> Authentication Ruksi ruutuun kohtaan Use LDAP.
|
||||
|---|---|---|---|---|
| Local LDAP server: |
|
|||
| LDAP Security: |
|
|||
| Server: |
|
|||
| Base DN: |
|
|||
| Root bind DN: |
|
|||
| Root bind password: |
|
|||
| SMB LDAP Configuration: |
|
|||
| User password policy: |
|
LDAP-asetukset
- Local LDAP server - Valitse tämä asetus, mikäli sinulla ei ole ulkoista LDAP-serveriä ja haluat että Openfilerin käyttää omaa sisäistä LDAP-serveriä.
- LDAP Security - Valitse tämä asetus, mikäli haluat salata viestinnän LDAP-serverin kanssa. Saattaa aiheuttaa virheviestin: "ldap_start_tls: Connect error (-11) additional info: error:14077410:SSL routines:SSL23_GET_SERVER_HELLO:sslv3 alert handshake failure"
- Server - Kirjoita tähän LDAP-serverin osoite tai nimi. Jos et halua käyttää ulkoista LDAP serveriä, voit käyttää sisäistä LDAP:tä valitsemalla osoitteeksi localhostin(127.0.01). Eli jos olet valinnut vaihtoehdon Use Local LDAP Server, on sinun asetettava localhost serveriksi.
- Base DN - [TÄMÄ KOHTA VAATII TARKENNUSTA]
- Root bind DN - Kirjoita pääkäyttäjän "bind DN". Tämä on tarpeellinen kun käytetään LDAP:tä tunnistamaan SMB/CIFS jakojen käyttäjät. [TÄMÄ KOHTA VAATII TARKENNUSTA]
- Root bind password - Syötä salasana. Tämä on tarpeellinen kun käytetään LDAP:tä tunnistamaan SMB/CIFS jakojen käyttäjät. [TÄMÄ KOHTA VAATII TARKENNUSTA]
- SMB LDAP Configuration - Tämä kohta pitää valita ainakin silloin kun tekee muutoksia jaettujen kansioiden rakenteeseen, jotta SMB/CIFS-palvelin pääsee kirjautumaan LDAP-hakemistoon käyttäen "Root bind DN"-asetusta. Tämä on tarpeellinen kun käytetään LDAP:tä tunnistamaan SMB/CIFS jakojen käyttäjät.
- User password policy - Tässä kohtaa voit sallia käyttäjien muokata salasanojaan-
Lopuksi tarkistetaan että asetukset ovat oikein menemällä kohtaan Accounts -> Administration ja jos virheilmoitus on poistunut, on kaikki hyvin.
HUOM! Jos jäät jumiin LDAP asetuksia tehdessäsi, niin mene Services -> LDAP settings. Paina kohdista Clear the LDAP ja Rebuild the LDAP. Tämän jälkeen aloita asetusten tekeminen alusta.
Käyttäjät ja ryhmät[muokkaa]
Kun sopiva tapa hallita käyttäjiä esim. [LDAP] on valittu, voidaan luodaan käyttäjät ja ryhmät käyttäjille Accounts -> Administration
Periaatteena on että oikeudet kansioihin annetaan ryhmille ja kaikki käyttäjät kuuluvat ryhmiin. Jokaisella käyttäjällä on yksi ensisijainen ryhmä (primary group) ja käyttäjä voi kuulua myös muihin ryhmiin. Jokaisella ryhmällä on oma ainutlaatuinen gid-numero ja jokaisella käyttäjällä on oma ainutlaatuinen uid-numero. gid-numero voi kuitenkin olla sama kuin uid-numero, sillä tunnukset eivät ole tekemisissä toistensa kanssa.
Group Administration-näkymässä lisätään ryhmät. Ryhmän nimeksi kannattaa keksiä jokin käyttäjäoikeutta kuvaava sana. Valitsemalla "Override automatic GID", voi itse halutessaan syöttää ryhmälle yksilöllisen gid-tunnuksen. Mikäli tätä kohtaa ei valita määritetään gid-tunnukset järjestyksessä numerosta 500 ylöspäin.
User Administration-näkymä on melkein samanlainen kuin edellinen ryhmänäkymäkin. Poikkeuksena on että jokaiselle käyttäjälle on annettava oma salasana ja valittava oma Primary Group(suom. ensisijainen ryhmä)
Levyjen lisääminen[muokkaa]
Lisättävissä levyissä ei saa olla asennettuna tiedostojärjestelmää.
Ensimmäinen vaihe uudella levyllä on sen tyypin määrittäminen
- 1. Mennään valikkoon Volumes -> Block Device
- 2. Valitaan listasta levy, joka halutaan alustaa.
Valitaan vaihtoehdoista joko
- (a) Linux Physical Volume - Tavallinen vaihtoehto. Etuna levytilan tehokas käyttö. Haittana huono vikasietoisuus ja keskinkertainen suorituskyky
- (b) Linux RAID Array Member - Vaihtoehdolla voidaan lisätä suorituskykyä ja vikasietoisuutta, tosin yleensä levytilan kustannuksella.
RAID[muokkaa]
Openfiler hallitsee ohjelmistopohjaiset RAID:it aina kuudenteen tasoon saakka. RAID-alustettuja levyjä pääsee yhdistämään valikosta: Volumes -> Block Device Kaikissa RAIDiin liitetyissä levyissä on oltava sama pääkäynnistystietue. Voit vaihtaa pääkäynnistystietueen vaikka pöytäkoneessasi GParted:in avulla.
Alasvetovalikosta valitaan tahdottu RAID-taso ja Chunks size. Palakoko(eng. Chunks size) kertoo kuinka isoissa osissa tieto tallennetaan levylle. Yleisesti ottaen 64KB on turvallinen valinta, mutta mitä enemmän suuria tiedostoja käsitellään, sitä enemmän iso palakoko kasvattaa suorituskykyä
Osiointi[muokkaa]
Osioinnin yhteydessä levy voidaan jakaa loogisiin osioihin, joilla jokaisella on oma tiedostojärjestelmä.
Kun järjestelmään on lisätty ensimmäinen levy, ja sen tyyppi on määritelty voidaan levy osioida Volumes -> Add Volume
Jokaiselle osiolle annetaan pysyvä nimi(Volume Name) ja kuvaus, jonka voi myöhemmin vaihtaa.
Lopuksi pitää valita tiedostojärjestelmä.
- Ext3 - Eteen ja taaksepäin yhteensopiva tiedostojärjestelmä. Sisältää journaloinnin ja on erittäin laajalle levinnyt.
- XFS - Tehokas käsittelemään etenkin suuria määriä pienillä tiedostoja. Sisältää myös journaloinnin, muutta osioiden kutistaminen ei onnistu. Lisäksi järjestelmälle ei ole tehty palautusohjelmaa.
- iSCSI - SAN verkoissa käytetty tiedonsiirtoprotokola. [iSCSI] yhdistää verkossa olevat tiedostopalvelimet ja sitä voidaan käyttää hajautettuun tiedoston varmuuskopiointiin. Tiedonsiirtoon käytetään TCP/IP-protokolaa (tyypillisesti TCP-portteja 860 ja 3260). Järjestelmän voi rakentaa olemassaolevien kaapeleiden ja kytkimien varaaja ja siksi se onkin edullinen vaihtoehto kuituverkoille.
Ryhmät[muokkaa]
Käsitteitä
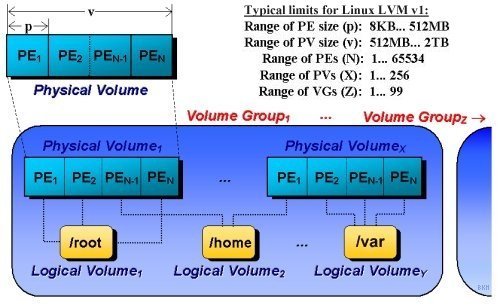
- LVM(logical volume management) - Menetelmä levyn jakamiseen, joka on joustavampi kuin perinteiset menetelmät.
- VG(volume group) - Levyryhmä: useiden levyjen muodostama kokonaisuus
- PV(physical volume) - Fyysinen levy: levynjakamisen fyysinen taso jakautuu osiin, joita kutsutaan fyysisiksi jatkeiksi.
- PE(physical extent) - Fyysinen jatke: fyysisen levyn osa, joita käytetään muodostamaan RAID-järjestelmiä ja loogisia jatkeita
- LE(logical extent) - Looginen jatke: muodostaa kokonaisuuden joka voidaan jakaa lohkolaitteisiin. Kyseessä on yksi-yhteen-kuvaus fyysisistä jatkeista.
- LV(logical volume) - Looginen levy: virtuaalinen levyosio, joka koostuu ryhmästä loogisia jatkeita.
Olevissa olevia levyjä voi ryhmitellä samanlaisiin kokonaisuuksiin. Lisäksi LVM mahdollistaa levykuvien ottamisen
Vaikka levyjen ryhmittäminen helpottaa niiden hallinnointia, kannatta muistaa että järjestelmän tietojen palautus vaikeutuu katastrofin sattuessa huomattavasti, kun fyysisten levyjen rajat hämärtyy. Etenkin jos itse järjestelmä sattuu sijaitsemaan
SMB/CIFS-asetukset[muokkaa]
CIFS on protokolla, jota käytetään tiedostojen jakamiseen Windows-ympäristössä, yleisesti viitattu SMB, on edeltäjä CIFS-protokollalle. Openfiler hyödyntää SMB/CIFS protokollaa käyttämällä Linux-järjestelmissä yleistä Samba-ohjelmaa. Openfilerissa asetuksia pääsee säätämään menemällä valikkoon Services -> SMB/CIFS Setup
| SMB settings | ||
|---|---|---|
| Server string: |
| |
| NetBIOS name: |
| |
| WINS server: |
| |
| Passwords: |
| |
| Winbind Policy: |
| |
| LDAP User Suffix: |
| |
| LDAP Group Suffix: |
| |
| Display Charset: |
| |
| Unix Charset: |
| |
| DOS Charset: |
| |
SMB asetukset
- Server string - Kirjoita tähän nimi, jonka haluat näkyvän lähiverkkoosi . Tämä nimi näkyy sellattaessa lähiverkkoa heti jaetun kansion nimen jälkeen esim: Valokuvat on Openfiler-NAS", jossa Openfiler-NAS on "Server string".
- NetBIOS name: - Oletuksena sama kuin "Server string"
- WINS server - Kirjoita tähän palvelimen IP-osoite, jonne haluat rekisteröidä käytetyn NetBIOS nimen. Jos sinulla on useita WINS-palvelimia, voit eroittaa ne toisistaan pilkulla. Jos sinulla ei ole WINS palvelinta voit jättää kohdan tyhjäksi.
- Passwords - Valitse tästä salasanojen miten salasanat tallennetaan.
- Use encrypted passwords - piilota salasanat
- Use cleartext passwords - käytä selkokielisiä salasanoja
- Winbind Policy - Winbind sallii samban käyttää LDAP:tä käyttäjäryhmien tunnistukseen ja hallintaan.
- Use default domain
- No default domain
- LDAP User Suffix - Tämä kertoo mihin kohtaan puuta käyttäjät liitetään. Jos kohdan jättää tyhjäksi, otetaan arvot automaattisesti LDAP:stä. Liite on riippuvainen LDAP:stä, joten käytä partial DN arvoa.
- LDAP Group Suffix - Tässä voi yksilöidä minkälaista loppuliittettä käytetään ryhmissä lisättäessä niitä LDAP-hakemistoon. Jos kohdan jättää tyhjäksi, otetaan arvot automaattisesti LDAP:stä. Liite on riippuvainen LDAP:stä, joten käytä partial DN arvoa.
- Display Charset - Tässä voi määritellä merkistön, jota Samba käyttää tulostaessa viestit kohteisiin stdout ja stderr. Käytettäessä oletusarvoa LOCALE, käytetään automaattisesti paikallista oletusarvoa. Arvon pitäisi olla yleisesti sama kuin "Unix Charset"
- Unix Charset: - Määrittelee samban käyttämän merkistön. Samba käyttää tätä merkistöä keskustelleessaan SMB-asiakaskoneiden kanssa. Tämä on myös merkistö, jota käytetään Samban tuottamissa skripteissä.
- DOS Charset - Tässä määritellään merkistö, jota Samba käyttää keskustellessaan DOS-asiakaskoneiden kanssa.
Järjestelmän Hienosäätöä[muokkaa]
Vikailmoitusten asetukset[muokkaa]
Openfilerissa on mahdollista säätää järjestelmä ilmoittamaan mahdollisista vikatilanteista sähköpostitse. System -> Notification
| Key | Value | ||
|---|---|---|---|
| Receipient's Email Address: |
|
||
| Sender's Email Address: |
|
||
| Mail Server (optional): |
|
||
| Audible Alarm Interval: |
|
Virallinen käyttäjäyhteisö[muokkaa]
Openfilerin käyttäjäyhteisöllä on oma virallinen keskustelupalstansa Freenode-IRC-verkossa (palvelin irc.freenode.net) kanavalla #openfiler mb
Julkaisuhistoria[muokkaa]
- 2.3
- 2.2
- 2.1
- 1.1
HUOM![muokkaa]
Asentaminen yhden kiintolevyn järjestelmään[muokkaa]
Käytettäessä vain yhtä kiintolevyä, ei automaattinen osioiden asennus toimi. Openfiler yritää jakaa levyn kolmeen osioon
- /dev/sda1 ----- pisteeseen /boot ----- 102 MB
- /dev/sda2 ----- pisteeseen / ----- loput
- /dev/sda3 ----- pisteeseen ----- 1992 MB
Jos on osioinut Openfilerin tällä tavalla, niin myöhemmin asennuksen jälkeen ei ole enää mahdollista käyttää tyhjää tilaa omien tiedostojen tallentamiseen, koska kaikki tila on varattu järjestelmän käyttöön juuriosiolle.
Ratkaisuna on jälkeenpäin tai asennusvaiheessa jakaa juuriosiolle (pisteeseen /) tilaa n.2000MB, jonka pitäisi riittää koko järjestelmälle jolloin asennustaulu näyttäisi suunnilleen samalta kuin asennusohjeessa. Loput tilasta jätetään tyhjäksi ja otetaan käyttöön myöhemmin web-käyttöliittymän kautta.
- /dev/sda1 ----- pisteeseen /boot ----- 102 MB
- /dev/sda2 ----- pisteeseen / ----- 2028 MB
- /dev/sda3 ----- pisteeseen ----- 1992 MB
- FREE ----- tyhjää tilaa ----- loput
Asentaminen USB-tikulle[muokkaa]
USB-tikulle asennettaessa on varottava ettei tila pääse loppumaan kesken (lokitiedostot voivat täyttää tikun), koska se voi tuhota käyttöjärjestelmän. Koskee versiota 2.3 ja aikaisempia.
Lisäksi on syytä käyttää laadukkaita muistitikkuja, koska tikut kestävät vain rajallisen määrän kirjoitusoperaatioita. On myös samasta syystä hyvä käyttää tiedostojärjestelmää, joka ei käytä journalointia. Esim. ext2, fat32, jne.
Katso myös[muokkaa]
Tiedostopalvelimia[muokkaa]
- NetApp filer - kaupallinen tiedostopalvelin
- FreeNAS - FreeBSD-pohjainen tiedostopalvelin
- NanoNAS
- NASLite
- NexentaStor - kehittynyt yritystason NAS ohjelmistoratkaisu (Debian/OpenSolaris-pohjainen)
Tiedostojärjestelmiä[muokkaa]
- Tiedostojärjestelmä
- Ext3 - Journaloinnin sisältävä tiedostojärjestelmä, joka on eteen ja taaksepäin yhteensopiva
- Ext4- Ext3-tiedostojärjestelmän jatkokehitetty versio
- XFS - Suorituskykyinen tiedostojärjestelmä, joka sisältää journaloinnin.