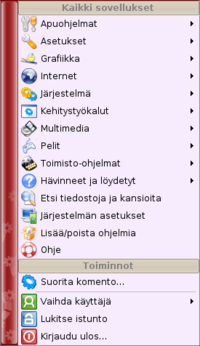Ero sivun ”KDE 3 tutuksi” versioiden välillä
p (typo) |
|||
| Rivi 69: | Rivi 69: | ||
''Luehan pääartikkeli [[Konqueror]].'' | ''Luehan pääartikkeli [[Konqueror]].'' | ||
Piilotiedostot saat Konquerorissa näkymään menemällä <tt>Näytä</tt> ja laitamalla päälle kohdan <tt>Näytä piilotiedostot</tt>. | |||
== Lompakkopalvelu == | == Lompakkopalvelu == | ||
Versio 28. elokuuta 2007 kello 16.39



KDE on suosittu ja monipuolinen työpöytäympäristö Linuxille ja muille Unixeille. Se on varsin helppokäyttöinen, nopeasti opittava ja ohjeita lukuun ottamatta lähes kokonaan suomennettu. Tämän pikaoppaan turvin pitäisi päästä alkuun KDE:n käytössä jakelupaketista riippumatta, vaikkakin pieniä jakelukohtaisia eroja saattaa esiintyä varsinkin ulkonäön suhteen.
Kirjautuminen
Työpöytä
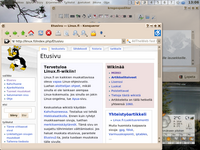
Linkit (pikakuvakkeet)
Taustakuva ja näytönsäästäjä
Pääset muokkaamaan taustakuvaa ja näytönsäästäjää ohjelmalla KDesktop. Pääset tähän napsauttamalla työpöydän päällä oikeata hiiren näppäintä ja valitsemalla sieltä kohdan Työpöydän asetukset...

Taustan valintaan on kolme vaihtoehtoa
- Ei kuvaa
- Jos valitset tämän vaihtoehdon, näkyy työpöydällä pelkkä taustaväri. Tämän vaihtoehdon on oltava valittuna, mikäli haluaa käyttää työpöydän piirtämiseen jotakin ulkoista ohjelmaa, kuten Xplanetia. Ulkoisten taustakuvaohjelmien asetukset löytyvät Lisäasetukset-napin takaa.
- Kuva:
- Voit valita joko oman taustakuvan painamalla kansiota tai valita jonkun jo olemassa olven taustakuvan. Lisää taustakuvia voi hakea napsauttamalla Hae uudet taustakuvat.
- Diaesitys:
- Myös diaesitys työpöydällä on mahdollista menemällä Asetukset-kohtaan ja lisäämällä haluamansa kuvat.
Voit myös asettaa jokaiselle työpöydälle oman taustan kohdasta Asetukset työpöydälle:.
Näytönsäästäjän saat käyttöön menemällä vasemmassa reunassa sijaitsevaan Näytönsäästäjä. Merkitse nyt kohta Käynnistä automaattisesti ja valitse sopiva aika. Näytönsäästäjän saat käyttöön napsauttamalla haluamaasi näytönsäästäjää jolloin se tummuu. Jokaista näytönsäästäjää voi myös muokata kaksoisnapauttamalla kyseistä kohtaa.
Roskakori

KDE:ssä tiedostot menevät oletuksena poiston jälkeen roskakoriin muista käyttöjärjestelmistä ja työpöytäympäristöistä tutulla tavalla. Linkki roskakoriin löytyy oletuksena työpöydältä, ja sinne pääsee myös syöttämällä Konqueroriin osoitteen trash:/. Roskakori tyhjennetään painamalla linkistä oikeanpuoleisella hiiren nappulalla, ja painamalla Tyhjennä roskakori.
Virtuaalityöpöydät
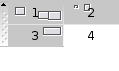
Virtuaalityöpöytien avulla voit ryhmitellä yhtäaikaa käynnissä olevat ohjelmat näppärästi. Paneelista löytyvällä työpöytäselaimella työpöytien välillä vaihtaminen käy näppärästi, eikä ikkunoita tarvitse pienentää löytääkseen kaipaamansa. Voit säätää virtuaalityöpöytiä napsauttamalla työpöytäselainta oikealla hiiren painikkeella ja sieltä Aseta työpöytiä....
Teemat
KDEn värejä pääset muutamaan menemällä K-valikko->Järjestelmän asetukset->Ulkonäkö->Värit
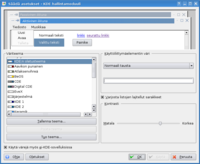
Voit muuttaa värejä kolmella tavalla.
- Väriteema
- Voit valita väriteeman suoraan luettelosta.
- Tuo teema...
- Jos löydät internetistä miellyttävän väriteeman, niin voit lisätä sen tästä kunhan sen tiedostopääte on .kcsrc
- Käyttöliittymäelementin väri
- Voit myös luoda itsellesi persoonallisen väriteeman tekemällä sen itse. Valitse kohta esikatseluikkunasta tai Käyttöliittymäelementin väri kohdasta ja muuta väriä.
Ohjelmien käynnistäminen ja K-valikko
Työpöydältä ja kansioista ohjelmat käynnistetään yhdellä hiiren napsautuksella. Vasemmassa alakulmassa sijaitsee K-valikko josta voidaan käynnistää ohjelmia. Kaikki ohjelmat ovat luokiteltu ohjelmaryhmiin jolloin ne pysyvät siistissä järjestyksessä.
Paneeli
KDE:n paneeli on yleiskäyttöinen alusta erilaisille sovelmille. Oletuskokoonpanossa siitä (järjestyksessä vasemmalta oikealle, ks. kuva) löytyy K-valikko, pikapainikkeet kotihakemistoa ja Konqueror-selainta varten, virtuaalityöpöytäselain, tehtäväpalkki, ilmoitusalue ja kello.
Paneelissa olevia pikapainikkeita voi siirtää napsauttamalla niitä hiiren oikealla painikkeella ja valitsemalla aukeavasta valikosta siirtotoiminnon. Tämän jälkeen hiiren liikuttaminen vaakasuunnassa siirtää kuvaketta. Kelloa ja ilmoitusaluetta voi siirtää painamalla hiiren ykkösnapin pohjaan niiden vasempaan reunaan ilmestyvän reunamerkinnän päällä ja liikuttamalla hiirtä vaakasuorassa.
Paneeliin on mahdollista lisätä sovellusten käynnistimiä ja erillisiä sovelmia. Sovelluksen käynnistin lisätään napsauttamalla paneelin tyhjää kohtaa hiiren oikealla painikkeella ja valitsemalla aukeavasta valikosta Lisää sovelluksen paneeliin ja aukeavasta valikosta valitaan tämän jälkeen haluttu ohjelma.
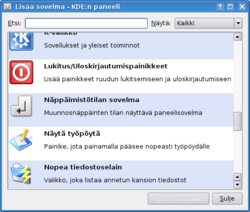
Sovelmat ovat pieniä ohjelmia, jotka esimerkiksi voivat näyttää kellonaikaa, näyttää viimeaikaisia asiakirjoja tai lukita työpöydän. Näitä voidaan lisätä paneeliin napsauttamalla paneelin tyhjää kohtaa hiiren oikealla painikkeella, valitsemalla aukeavasta valikosta Lisää sovelma paneeliin. Aukeavasta valikosta valitaan haluttu sovelma ja painetaan painiketta Lisää paneeliin.
Konqueror - tiedostonhallinta, www-selain ja paljon muuta
Luehan pääartikkeli Konqueror.
Piilotiedostot saat Konquerorissa näkymään menemällä Näytä ja laitamalla päälle kohdan Näytä piilotiedostot.
Lompakkopalvelu
KDE:ssä on oma lompakkopalvelu (kdewallet, KDE:n lompakonhallinta), joka mahdollistaa KDE-ohjelmien (esim. Konquerorin ja Kopeten) tarvitsemien käyttäjätunnusten ja salasanojen tallentamisen yhden salasanan taakse.

Kun ensimmäistä kertaa syötät salasanan johonkin lompakkoa tukevaan ohjelmaan, saat eteesi ikkunan, jossa pyydetään antamaan salasana lompakolle. Samanaikaisesti näet myös salasanan vahvuusmittarin; käytä mahdollisimman vahvaa salasanaa, jolloin sen murtaminen on mahdollisimman hankalaa (sekä isoja että pieniä kirjaimia ja numeroita). Myöhemmin KDE-ohjelmat tarjoutuvat lisäämään salasanan suoraan käytössä olevaan lompakkoon.
Tämän jälkeen paneelin ilmoitusalueelle ilmestyy avonaisen lompakon kuva. Lompakkoa napsauttamalla aukeaa lompakonhallinta, jossa on listattuna käytössä olevat lompakot. Salasanoja voi tallentaa useisiin, eri salasanoilla suojattuihin lompakoihin, mutta yleensä yksi riittää. Napsauttamalla tätä lompakkoa (oletuksena nimi kdewallet) pääset selaamaan ja muokkaamaan sinne tallennettuja tietoja. Jos esimerkiksi olet tallentanut wikin käyttäjätunnuksesi ja salasanasi lompakkoon Konquerorilla, kirjoita hakukenttään linux.fi, ja huomaat tietojen löytyvän. Tietoja voi muuttaa kaksoisnapsauttamalla kyseistä arvoa, ja arvot saa näkyviin laittamalla rastin kohtaan Näytä arvot.
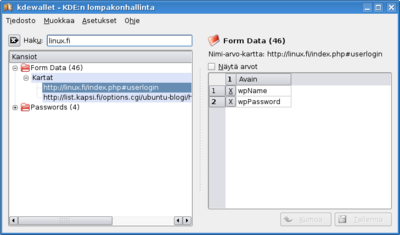

Lompakko voidaan sulkea lompakonhallintasovelluksessa napsauttamalla lompakkoa hiiren oikealla painikkeella ja valitsemalla Sulje. KDE-ohjelmat pyytävät lompakon avaamista varten salasanaa kun ne yrittävät hakea lompakosta salasanaa tai lisätä tietoja lompakkoon.
Perusohjelmia
KWrite
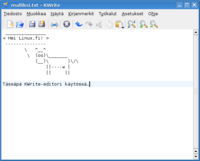
Luehan pääartikkeli KWrite.
KWrite on KDE-työpöydän yksinkertainen ja toimiva tekstieditori.
Kate
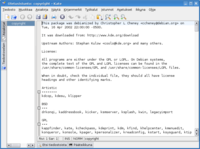
Luehan pääartikkeli Kate.
Kate on KWritestä askeleen edistyneempi tekstieditori, joka omaa joitain ohjelmointiympäristöille ominaisia ominaisuuksia. Se osaa muun muassa yksinkertaisen istunnonhallinnan, sisältää mahdollisuuden pitää useita tiedostoja auki saman ikkunan sisällä sekä muun muassa sisäänrakennetun konsolin.
Kolourpaint
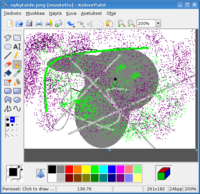
Kolourpaint on yksinkertainen piirustus- ja kuvankäsittelyohjelma KDE-työpöydälle. Se osaa tallentaa kuvat yleisimmissä tiedostoformaateissa.
KPDF
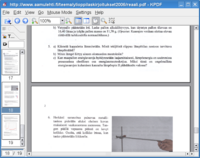
Luehan pääartikkeli KPDF.
KPDF on KDE-työpöydälle tarkoitettu sovellus PDF-tiedostojen lukemiseen. Se on Windows-maailmasta tuttuun Adobe Readeriin verrattuna erittäin kevyt, mutta kestää ominaisuuksiensa puolesta vertailun. Valitettavasti PDF-aktiivilomakkeita ei vielä tueta.
KCalc
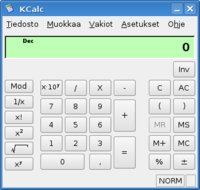
KCalc on perinteistä taskulaskinta matkiva laskinohjelma, jolla peruslaskutoimitukset sujuvat näppärästi.