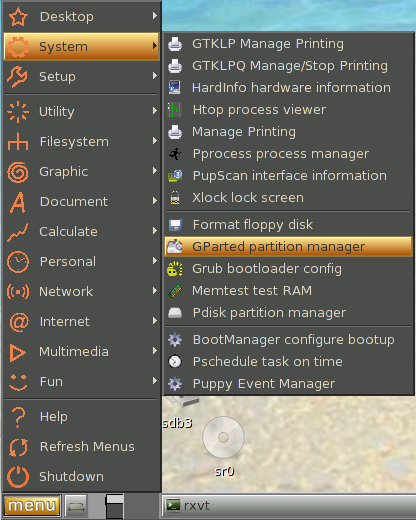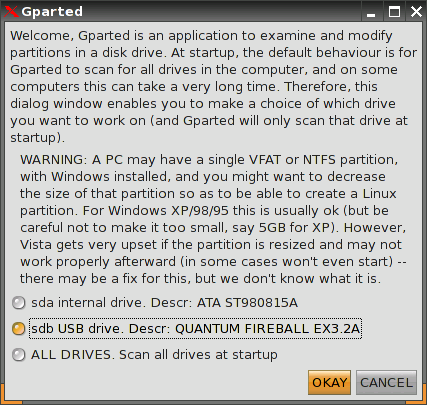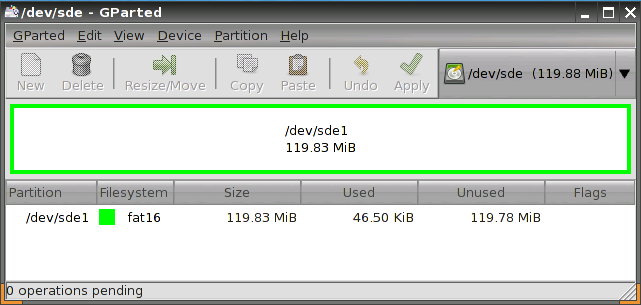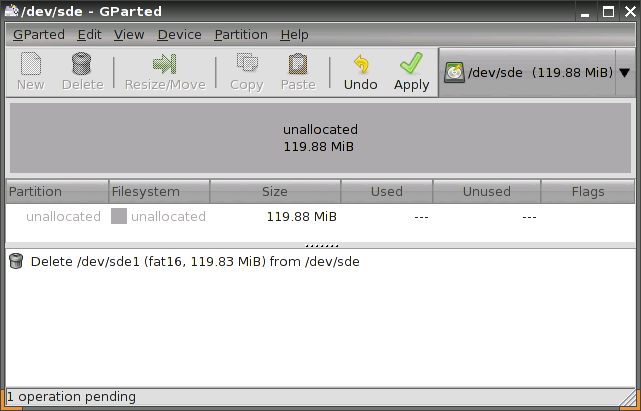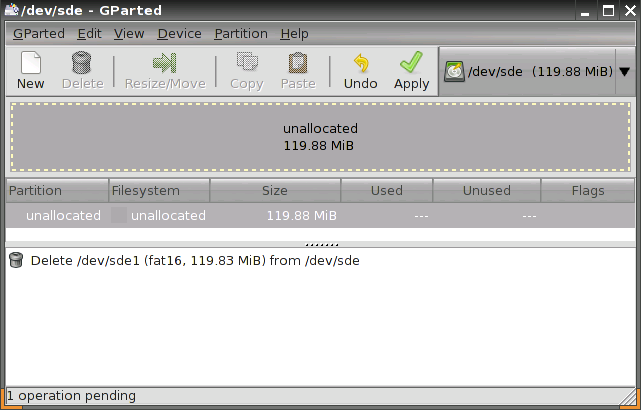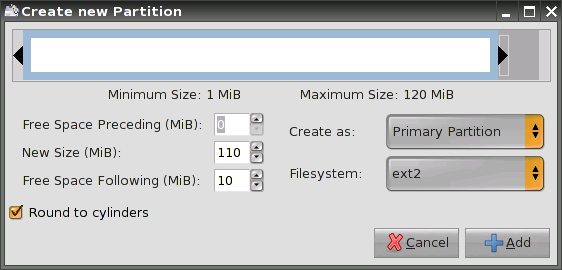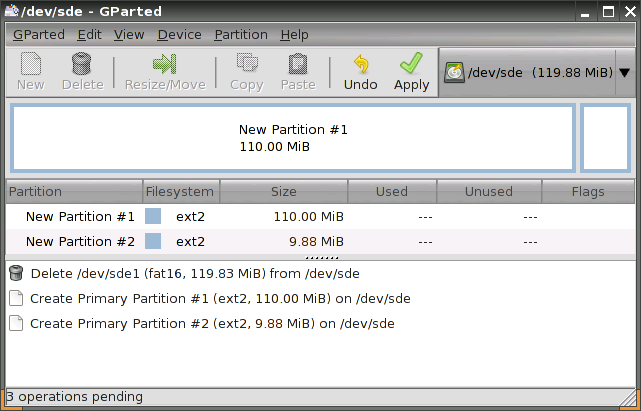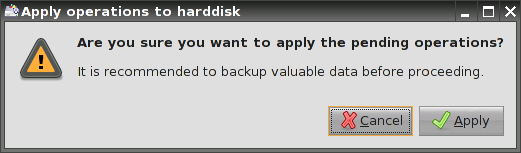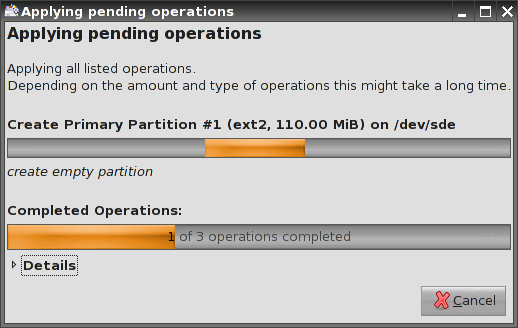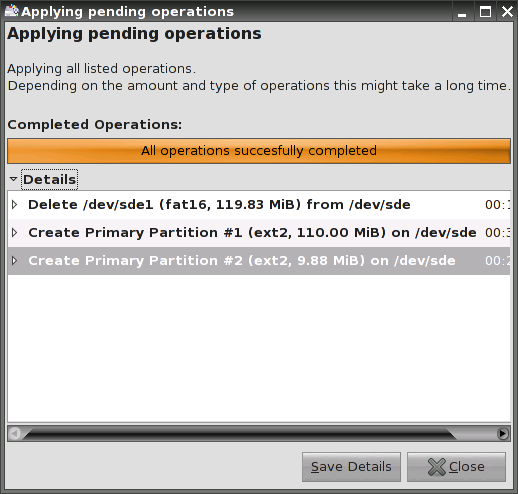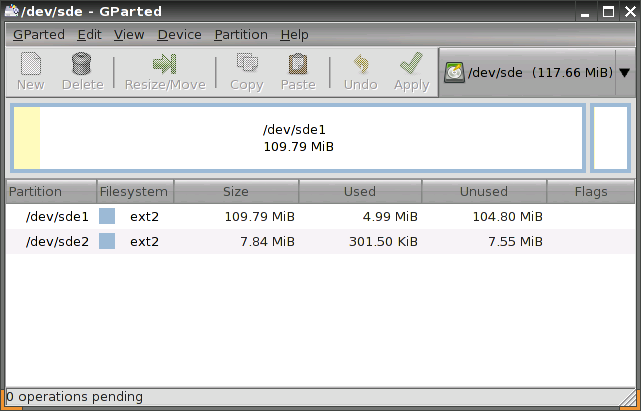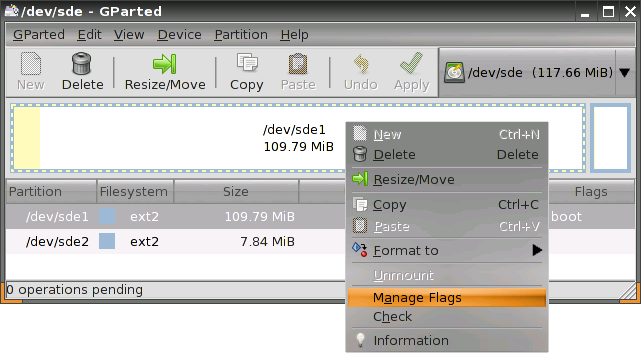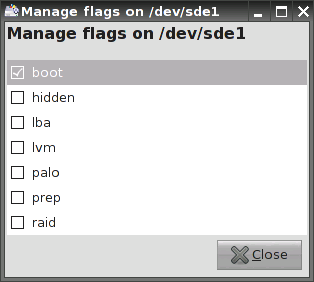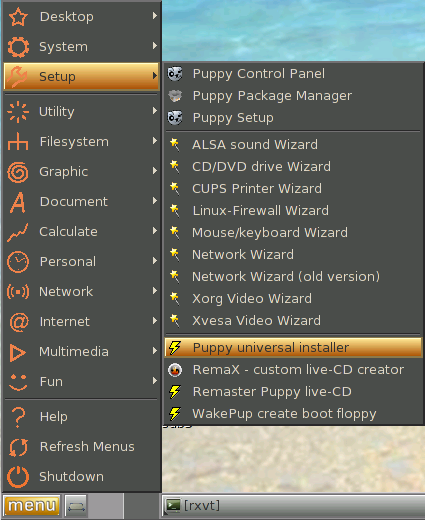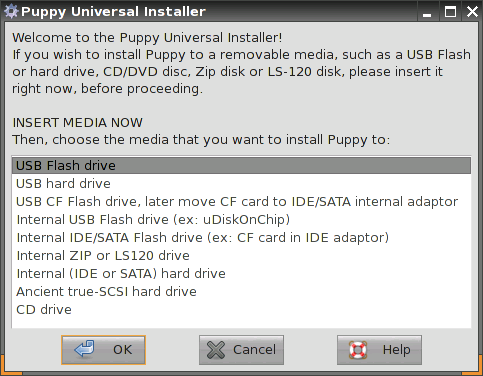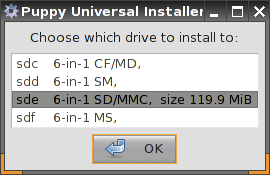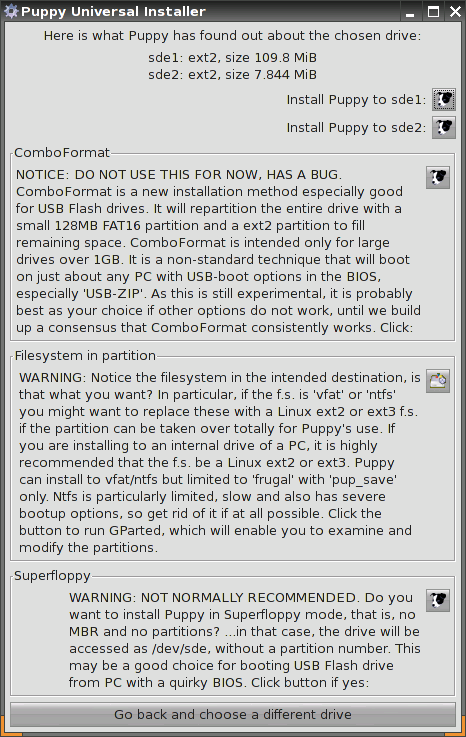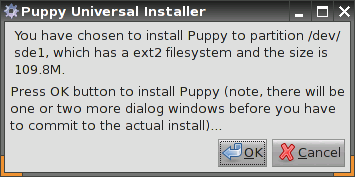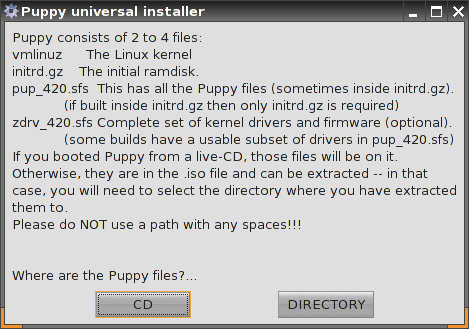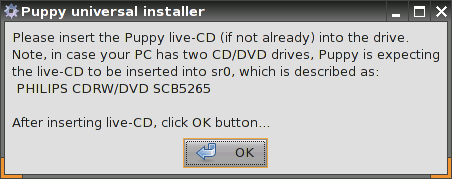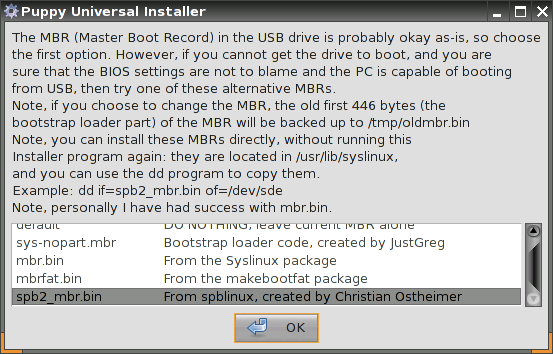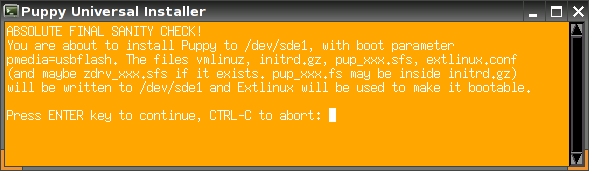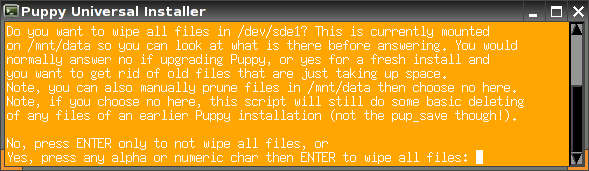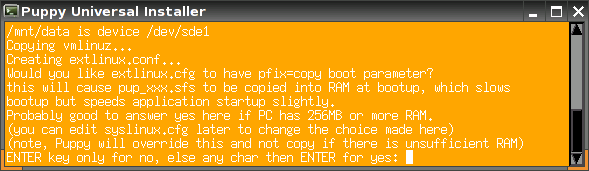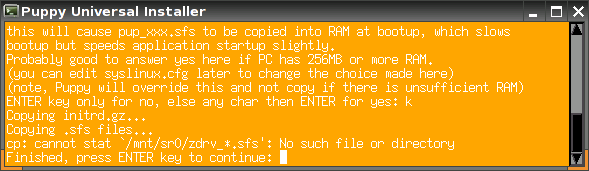Ero sivun ”Puppy Linux 4.2:n asentaminen USB-muistille” versioiden välillä
Ei muokkausyhteenvetoa |
(lisätty "katso myös") |
||
| Rivi 215: | Rivi 215: | ||
Kun painat Enter, Universal Installer avaa CD-aseman ja sulkeutuu. Voit nyt käynnistää koneen uudelleen USB-muistilta. Saatat joutua avaamaan BIOS:in käynnistysvalikon sopivalla näppäimellä heti koneen käynnistyttyä, jotta voit pakottaa järjestelmän käynnistymään USB-muistilta kovalevyn sijaan. Joissakin koneissa voi joutua muuttamaan BIOS-asetuksia. | Kun painat Enter, Universal Installer avaa CD-aseman ja sulkeutuu. Voit nyt käynnistää koneen uudelleen USB-muistilta. Saatat joutua avaamaan BIOS:in käynnistysvalikon sopivalla näppäimellä heti koneen käynnistyttyä, jotta voit pakottaa järjestelmän käynnistymään USB-muistilta kovalevyn sijaan. Joissakin koneissa voi joutua muuttamaan BIOS-asetuksia. | ||
==Katso myös== | |||
* [[Linuxin asentaminen USB-muistille]] | |||
* [[USB-muisti]] | |||
* [[Puppy Linux]] | |||
Versio 23. toukokuuta 2009 kello 00.05
Käynnistä Puppy Linux 4.2 CD-levyltä.
Kytke USB-muisti tietokoneeseen.
USB-muistin osioiminen
Käynnistä osiointisovellus: napsauta hiirellä näytön oikeassa alalaidassa olevaa valikkopainiketta, jossa lukee "menu". Näyttöön ilmestyy valikko, jonka toinen kohta ylhäältä on "System". Vie hiiren osoitin kohdan "System" päälle, niin oikealle puolelle aukeaa uusi valikko. Napsauta sen keskivaiheilla olevaa kohtaa "GParted partition manager".
Valitse USB-muisti osioitavaksi. Sen kohdalla lukee esim. "sdb USB drive" (tai sda tai sd + joku muu kirjain). Älä valitse kohtaa, jossa lukee "internal drive", se on koneen oma kovalevy. Napsauta "OKAY".
GPartedin ikkunan yläosassa on vaakasuora palkki, jossa näkyvät USB-muistin nykyiset osiot. Useimmissa muisteissa on myytäessä vain yksi osio, joka täyttää koko muistin ja sisältää joko FAT16- tai FAT32-tiedostojärjestelmän. Osioita voi toki olla enemmänkin, jos muistia on ostamisen jälkeen osioitu.
Esimerkkikuvassamme USB-muisti näkyy koneessa laitteena /dev/sde, ja sen ainoa osio on /dev/sde1.
Napsauta osiota, jolloin sen kehys muuttuu katkoviivaksi. Napsauta sitten "Delete" (poista) -painiketta. Jos osioita on useampia, toista sama jokaisen kohdalla.
Nyt osiotaulun pitäisi olla tyhjä, eli vaakasuorassa palkissa näkyy ainoastaan yksi harmaa alue ja siinä merkintä "unallocated" (varaamaton).
GParted ei muuta laitteen osioita välittömästi, vaan kerää valitut muutokset työlistaksi. Esimerkissämme näkyy toistaiseksi vain osion /dev/sde1 poisto ("Delete /dev/sde1"). Ikkunan alalaidassa oleva teksti "1 operation pending" ilmoittaa, että työlistassa on yksi suorittamaton toiminto.
Napsauta osioimatonta ("unallocated") aluetta. Sen kehys muuttuu katkoviivaksi. Napsauta sitten "New" (uusi) -painiketta.
Seuraavaksi määritellään luotavan uuden osion ominaisuudet. Puppy Linuxin asentamista varten ominaisuudet ovat valmiiksi sopivat. Ainoastaan osion kokoa on tarpeen pienentää, jos haluat jakaa USB-muistin useaan osioon esim. työtiedostojen tallentamiseksi eri osiolle tai useamman käyttöjärjestelmän asentamiseksi.
Osiota voi pienentää vetämällä vaakasuoran palkin oikeassa laidassa olevaa mustaa kolmiota vasemmalle. Haluamansa koon voi myös kirjoittaa "New Size (MiB)" -kohtaan tai säätää sitä napsauttamalla kokoa osoittavan luvun oikealla puolella olevia pystynuolia.
Kun osion ominaisuudet on säädetty oikein, napsauta "Add"-painiketta.
Jos et käyttänyt kaikkea tilaa yhdelle osiolle, voit luoda lisää osioita napsauttamalla "unallocated"-aluetta ja "New"-painiketta kunnes kaikki tila on käytetty. Esimerkkikuvassamme laitteelle on luotu kaksi osiota, ja työlistassa näkyy nyt vanhan osion poiston lisäksi kaksi uuden osion luomista.
Voit vielä tässä vaiheessa peruuttaa osioimisen vaihe kerrallaan napsauttamalla "Undo"-painiketta. Alkutilaan pääsee "Edit"-valikon kohdan "Clear All Operations" avulla. Voit myös sulkea GPartedin, jolloin USB-muistiin ei tehdä mitään muutoksia.
Jos olet varma, että haluat suorittaa osioinnin, napsauta "Apply" (suorita) -painiketta.
Ennen toimeen ryhtymistään GParted pyytää vielä kerran vahvistustasi. Muista, että osioinnin suorittamisen jälkeen USB-muistilla ennestään olevien tietojen palauttaminen on hyvin hankalaa. Jos haluat suorittaa osioinnin, napsauta "Apply" (suorita) -painiketta.
Suorittaessaan osiointia GParted näyttää edistymisensä erillisessä ikkunassa.
Kun osiointi on suoritettu, oranssiin palkkiin tulee teksti "All operations successfully completed" (kaikki toiminnot suoritettu onnistuneesti). Voit vielä halutessasi tarkistaa mitä GParted teki napsauttamalla "Details" (tiedot) -kolmiota. Osioinnin suorittaminen kuitataan "Close" (sulje) -painikkeella.
GParted lukee USB-muistin osiot uudelleen ja näyttää uuden tilanteen.
Nyt ensimmäinen osio on vielä merkittävä käynnistyskelpoiseksi ("bootable"), jotta Puppy Linux voidaan asentaa sille. Napsauta ensimmäistä osiota hiiren *oikeanpuoleisella* painikkeella ja valitse kohta "Manage Flags" (muokkaa parametreja).
Rastita kohta "boot" ja napsauta "Close" (sulje) -painiketta. Nyt osio on käynnistyskelpoinen ja voit sulkea GPartedin napsauttamalla pääikkunan oikeassa yläkulmassa olevaa rastia.
Puppy Linuxin asentaminen
Nyt voidaan ryhtyä asentamaan Puppy Linuxia juuri osioidulle USB-muistille.
Asentaminen suoritetaan "Puppy universal installer" -asennusohjelman avulla. Se käynnistetään "menu"-painiketta ja "Setup" (asennus) -valikon sisällä olevaa oikeaa kohtaa napsauttamalla.
Seuraavaksi Universal Installer haluaa tietää, millaiselle laitteelle Puppy Linux asennetaan. Listassa on valmiiksi valittuna USB-muisti ("USB Flash drive"), ja se voidaan hyväksyä napsauttamalla "OK"-painiketta.
Seuraavaksi Universal Installer näyttää koneeseen kytketyt USB-muistit ja pyytää valitsemaan, mihin niistä Puppy Linux asennetaan. Esimerkkikuvassamme koneeseen liitetyssä muistikortinlukijassa on neljä liitäntää, joista sde:hen on liitetty aiemmin osioitu muistikortti.
Varmista, että olet asentamassa oikealle USB-muistille. Valinta hyväksytään napsauttamalla "OK"-painiketta.
Nyt Universal Installer näyttää valitulta USB-muistilta löytämänsä osiot ja pyytää valitsemaan, mille osiolle Puppy Linux asennetaan.
Napsauta "Install Puppy to sde1:" -tekstin vieressä olevaa koirapainiketta. Eri koneissa USB-muistin laitetunnus vaihtelee, esimerkissämme se on sde ja sen ensimmäinen osio sde1, mutta se saattaa olla myös esim. sda tai sdb. Tärkeintä on, että valitset saman laitteen, jonka olet aiemmin osioinut.
Ikkunassa mainitut "ComboFormat", "Filesystem in partition" ja "Superfloppy" eivät koske nyt tehtävää asennusta, ja voit jättää ne huomiotta.
Nyt Universal Installer näyttää ikkunan, jossa se kertoo mille laitteelle Puppy Linux ollaan asentamassa ja pyytää lupaa jatkaa asennusta. Napsauta "OK"-painiketta.
Seuraavaksi Universal Installerille täytyy kertoa, että haluamme asentaa CD-levyllä olevan Puppy Linuxin USB-muistille. Napsauta "CD"-painiketta.
Tässä vaiheessa Universal Installer varmistaa vielä, että Puppy Linux -CD on tietokoneen CD-asemassa. Jos olet ottanut sen ulos Puppy Linuxin käynnistämisen jälkeen, syötä se nyt takaisin koneeseen. Kun levy on koneessa, napsauta "OK"-painiketta.
Puppy Linuxin käynnistämiseen voi käyttää useita eri käynnistyslataajia. Eri USB-muistit ja tietokoneet saattavat vaatia eri käynnistyslataajan, jotta Puppy lähtee käynnistymään. Meidän testissämme ainoa toimiva lataaja oli listassa alimmaisena oleva spb2_mbr.bin.
Saatat joutua kelaamaan listaa hieman alaspäin spb2_mbr.bin-käynnistyslataajan valitsemiseksi. Kun olet valinnut lataajan, napsauta "OK"-painiketta.
Nyt Universal Installer näyttää vielä kerran mitä aikoo tehdä ja pyytää vahvistusta. Paina Enter-näppäintä, jos haluat käynnistää asennuksen. Voit keskeyttää painamalla Ctrl-C tai sulkemalla ikkunan.
Jos olisimme päivittämässä USB-muistilla olevaa vanhaa Puppy Linuxia uuteen versioon ja haluaisimme säilyttää sinne tallentamiamme tiedostoja, asennusohjelma ei saisi poistaa niitä. Siksi Universal Installer kysyy tässä vaiheessa, haluatko pyyhkiä kaikki vanhat tiedostot vai säilyttää ne.
Koska tässä esimerkissä USB-muisti on valmiiksi tyhjä, vastauksella ei ole väliä. Pelkkä Enter säilyttäisi vanhat tiedostot, ja mikä tahansa kirjain tai numero ja sen jälkeen Enter (esim. K ja Enter) pyyhkivät kaikki vanhat tiedostot.
Paina siis tässä vaikkapa Enter.
Yksi Puppy Linuxin erikoisuuksista on mahdollisuus lukea koko Linux-asennus koneen käyttömuistiin, kun Linux käynnistetään. Tämä tekee Puppystä erittäin nopean ja mahdollistaa CD-levyn poistamisen CD:ltä käynnistämisen jälkeen.
Asennuksen lukeminen muistiin vaatii luonnollisesti riittävästi keskusmuistia. Jos sitä on vähintään 256 megatavua, tämä ominaisuus kannattaa ottaa käyttöön vastaamalla Universal Installerin esittämään kysymykseen jollakin kirjaimella ja Enterillä (esimerkiksi K ja Enter). Jos tarvitset kaiken muistin ohjelmien käyttöön, paina ainoastaan Enter.
Nyt asennus käynnistyy. Kun se on valmis, Universal Installer pyytää painamaan Enter-näppäintä.
Virheilmoitus "cp: cannot stat `/mnt/sr0/zdrv_*.sfs': No such file or directory" ei haittaa sillä siinä on kysymys yrityksestä etsiä CD-levyltä ylimääräisiä ajureita, joita Puppy Linux 4.2 -CD:llä ei ole.
Kun painat Enter, Universal Installer avaa CD-aseman ja sulkeutuu. Voit nyt käynnistää koneen uudelleen USB-muistilta. Saatat joutua avaamaan BIOS:in käynnistysvalikon sopivalla näppäimellä heti koneen käynnistyttyä, jotta voit pakottaa järjestelmän käynnistymään USB-muistilta kovalevyn sijaan. Joissakin koneissa voi joutua muuttamaan BIOS-asetuksia.