Ero sivun ”Videoeditointi Kinolla” versioiden välillä
Ei muokkausyhteenvetoa |
(wikitable) |
||
| (Yhtä välissä olevaa versiota toisen käyttäjän tekemänä ei näytetä) | |||
| Rivi 19: | Rivi 19: | ||
{| class=" | {| class="wikitable" | ||
| [[Kuva:2-kino-leikkaaminen-join.png|thumb|250px|none]] | | [[Kuva:2-kino-leikkaaminen-join.png|thumb|250px|none]] | ||
| ''Join''-toimito liittää kaksi kohtausta yhteen | | ''Join''-toimito liittää kaksi kohtausta yhteen | ||
| Rivi 28: | Rivi 28: | ||
|} | |} | ||
== Esimerkkimateriaalin avaaminen == | == Esimerkkimateriaalin avaaminen == | ||
Seuraavaksi tutustutaan videon leikkaamiseen käytettävissä olevan esimerkkimateriaalin avulla. | Seuraavaksi tutustutaan videon leikkaamiseen käytettävissä olevan esimerkkimateriaalin avulla. | ||
Nykyinen versio 17. maaliskuuta 2011 kello 01.24
Tässä Kino-videoeditointiohjelmaa käsittelevässä artikkelissa tutustutaan videomateriaalin leikkaamiseen valmiin esimerkkivideon perusteella.
Johdanto[muokkaa]
Tässä opasartikkelissa perehdytään esimerkin avulla videon leikkaamiseen. Oppaan käytäjälle on ladattavissa esimerkkimateriaalia, jolla ohjetta voidaan seurata ja harjoitella Kinon käyttöä sen mukaan. Ohjeen hyödyntämiseksi suositellaan omalle tietokoneelle valmiiksi asennetua Kino-ohjelmaa, yleistä tietokoneen käyttötaitoa sekä tutustumista aiempiin Kinoa käsitteleviin artikkeleihin.
Ohjeessa käytettävä materiaali on ladattavissa sivun lopussa olevien ohjeiden mukaisesti.
Videon leikkaus edit-tilassa[muokkaa]
Toiminnot[muokkaa]
Leikkaa-tila on videoiden leikkamisen päätyökalu. Se koostuu videoruudusta, ikkunan alalaidassa olevasta aikajanasta ja kontrollipainikkeista. Myös ikkunan yläosassa oleva työvälinepalkki aktivoituu siirryttäessä leikkaa-tilaan. Kontrollipainikkeilla muokattavaa videota voidaan katsoa ja kelata. Ikkunan alaosan aika-valitsimesta voidaan vaihtaa näytettävää ajan yksikköä. Oletuksena se näyttää monesko frame eli kuva videosta sillä hetkellä on näkyvissä. Mikäli tämä ei ole oletuksena vaihda aika-valitsimeen yksiköksi kuvat.
Työvälinepalkin toimintoja voidaan käyttää muokkaamaan aikajanaa.
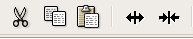
Leikkaa, kopioi ja liimaa toimintoja voidaan käyttää tutulla tavalla leikkaamaan ja liittämään kohtauksia. Oikean puolimmaisia Liitä yhteen ja Jaa kahtia -toimintoja käytetään yhdistämään ja leikkaamaan erilleen aikajanalla olevia kohtauksia.
| Join-toimito liittää kaksi kohtausta yhteen | |
| Split-toiminto jakaa yhden kohtauksen kahdeksi |
Esimerkkimateriaalin avaaminen[muokkaa]
Seuraavaksi tutustutaan videon leikkaamiseen käytettävissä olevan esimerkkimateriaalin avulla.
- Siirry Leikkaa-tilaan napsauttamalla ikkunan oikealla puolella olevasta Leikkaa-painikkeesta.

- Avataan harjoitusvideon tallennustiedosto valitsemalla Tiedosto > Avaa ja avaamalla tiedosto kino-leikkamaton_esimerkki.smil.
- Tiedoston avauduttua, ikkunan vasempaan laitaan ilmestyy kuva, jotka esittää videota. Tähän samaan ruutuun ilmestyvät myöhemmin projektin kaikki kohtaukset jotka siihen tullaan leikkaamaan.
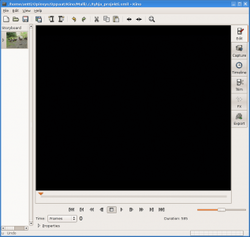
Yleensä Kino tunnistaa automaattisesti kaikki videossa olevat kohtaukset, kun käsiteltäviä videoita avataan. Esimerkkivideossa tämä on kuitenkin harjoituksen vuoksi estetty. Sama kohtausten jako tulee näkyviin myös kuvan alapuolella olevassa aikajanassa. Ylimmäisenä kohtausruudussa oleva kohtaus näkyy aikajanassa vasemmanpuolimmaisena ja alimmaisena oleva oikeanpuolimmaisena. Videota toistettaessa kohtaukset toistuvat vasemmalta oikealle.
Kohtausten erottaminen[muokkaa]
Seuraavaksi muutamme hieman kohtausten järjestystä leikkamalla videoon kolme kohtausta Jaa kahtia-työkalun avulla.
Aikajanalla liikutaan tarttumalla hiirellä siinä olevaan nuoleen.
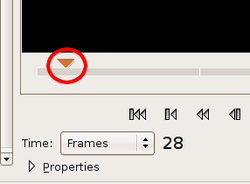
- Siirry aikajanalla kohtaan kuva 225, jossa kuvakulma selvästi vaihtuu
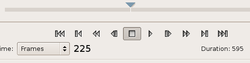
- Napsauta työkalupalkin Jaa kahtia -painiketta

- Toista sama kohtaan kuva 435
Leikattujen kohtausten järjestäminen[muokkaa]
Nyt video on leikattu kolmeen eri kohtaukseen. Kohtaukset näkyvät myös vasemmalla olevassa kohtausruudussa. Seuraavaksi muutetaan kohtausten järjestystä.
- Tartu kohtausruudussa alimmaisena olevaan kuvaan hiiren ykköspainikkeella ja siirrä se pitämällä nappi pohjassa ylimpänä olevan kuvan päälle ja vapauta nappi. Nyt äsken viimeisenä toistettava kohtaus toistetaan ensimmäisenä.
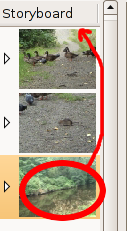
- Siirrä samalla tavalla viimeisenä oleva rotta aiheinen kohtaus keskimmäiseksi.
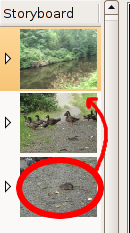
Omia videoita muokattaesas leikkaaminen kannattaa yleensä aloittaa samalla tavalla järjestämällä kohtaukset haluttuun järjestykseen. Tärkeintä on, että Leikkaa-tilassa saadaan kohtaukset jaoteltua ja asetettua oikeaan järjestykseen koko video matkalta. Vielä ei kannata välittää siitä, jos kohtausten aluissa ja lopuissa on jotain ylimääräistä, koska niiden siistimiseen ja leikkaamiseen kannattaa käyttää Trim-työkalua.
Leikkausten tarkentaminen Trimaus-tilassa[muokkaa]
Seuraavaksi tutustutaan Trimmaa-tilaan, jossa kohtausten välisiä leikkauksia on mahdollista tarkentaa ja siistiä. Trimmaus-tilassa videon aikajana kuvaa alkuperäistä videotiedostoa ja siten siinä olevat kohtaukset ovat nyt eri järjestyksessä Leikkaa-tilaan verrattuna, koska niiden paikkoja siellä vaihdettiin.
- Siirry Trimmaus-tilaan napsauttamalla oikealla olevaa Trimmaa -painiketta.
- Napsauttelemalla vasemmalla olevan kohtausruudun kuvia voi aikajanalta huomata missä kohtaus alkuperäisellä videolla sijaitsee.
- Valitse ikkunan vasemmassa laidassa olevan kohtausruudun viimeinen kohtaus pientä lyhentämistä varten.
Aikajanalla oleva sininen alue kuvaa nyt valittuna olevaa viimeistä kohtausta.
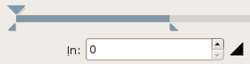
Sen alussa ja lopussa olevilla pienillä kolmioilla kohtauksen pituutta voidaan muuttaa. Seuraavaksi lyhennetään hieman viimeistä kohtausta sen lopusta.
- Siirrä hiiren kursori jälkimmäisen kolmion kohdalle ja siirrä sitä esimerkiksi kohtaan kuva 160.
- Vertaa nyt Leikkaa-tilaan ja huomaa, että lopullista videota kuvaava aikajana on nyt lyhentynyt saman verran kuin viimeistä kohtausta Trimmaus-tilassa lyhennettiin.
- Kokeile säätää myös muita kohtauksia ja katso miten ne vaikuttavat lopulliseen videoon.
Trimmaus-tilassa pystyy siis helposti ja tarkasti poistamaan kohtauksista ylimääräisiä kohtia. Jos esimerkiksi jonkin kohtauksen sisällä olisi kohta mikä pitäisi saada leikattua pois, voi kohtauksen ensin leikata Leikkaa-tilassa kahdeksi eri kohtaukseksi ja sitten Leikkaa-tilassa poistaa kohdan jota ei haluta mukaan.
Leikkauksen tallentaminen[muokkaa]
Leikattu video kannattaa tässä vaiheessa tallentaa Kinon omaan tallennusmuotoon valitsemalla Tiedosto > Tallenna nimellä... ja syöttämällä tiedostolle nimi.
Esimerkkimateriaalin lataaminen[muokkaa]
Seuraavista linkeistä voidaan ladata esimerkissä käytetty video sekä kinon esimerkkitallennustiedostot. Tiedostot tulee ladata samaan kansioon seuraavien vaiheiden mukaisesti.
- Napsauta alhaalla olevaa tiedostolinkkiä hiiren kakkospainikkeella (yleensä oikeapainike)
- Valitse avautuneesta valikosta "Tallenna kohde levylle"
- Valitse hakemisto mihin tiedosto tallennetaan
- Napsauta Tallenna
- Lataa esimerkissä käytetty video tästä. Huomaa että tiedosto on kooltaan suuri (n. 80 mt), jolloin sen lataaminen voi kestää yhteysnopeudesta riippuen pitkään.
- Lataa esimerkissä käytetyn leikkaustiedoston muokkaamaton versio tästä
- Lataa esimerkissä tehtävän leikkaustiedoston valmis versio tästä
Kinon tehosteet[muokkaa]
Seuraavaksi lisätään mallivideoon muutamia siirtymätehosteita leikkausten välilleja lisäksi videon loppuun lyhyt teksti. Ennen tehosteiden lisäämistä tulee Leikkaa-tilassa leikkata kohdat joiden välille tehosteita tullaan lisäämään.
- Siirry Leikkaa-tilaan.
- Siirrä aikajanan kohdistin ensin kuvaan 30 ja napsauta Jaa kahtia-työkalua asettaaksesi leikkaus.
- Tee sama kohtiin 90, 272 ja 320.

- Siirry sitten tehosteidentekotilaan napsauttamalla oikealla olevaa Tehosteet-painiketta.
Tehosteet-tilassa videoiden kohtauksiin voidaan lisätä pieniä tehosteita videoon sekä ääniraitaan. Ääniä koskevat tehosteet löytyvät välilehtien ”Äänisuodin” ja ”Äänisiirtymä” alta. Videoihin liittyvät tehosteet löytyvät taas ”Videosuodin” ja ”Videosiirtymä” kohtien alta. Siirtymätehosteet ovat kohtausten välille tulevia tehosteita, joilla kuva tai ääni saadaan esimerkiksi kohtauksen vaihtuessa vaihdettua sulavasti toiseen.
Liikaa tehosteiden käyttöä kannattaa kuitenkin välttää, koska se tekee videosta varsin levottoman ja vie liikaa huomiota. Mallivideossa on esimerkin vuoksi käytetty tarkoituksella liikaa tehosteita, mutta tätä kannattaa omia videoita leikatessa välttää.
Siirtymätehosteiden lisääminen[muokkaa]
Tarkoituksena on ensin lisätä video alkuun tehoste, jossa kuva liukuu mustasta väristä normaaliksi videoksi ja loppuun päinvastoin.
- Valitse vasemmalla olevasta kohtausruudusta ensimmäinen kohtaus aktiiviseksi.
- Valitse ”Videosiirtymä” kohtaan siirtymätehoste ”Häivytä”.
- Muuta alapuolelle avautuneesta listasta Lopusta alkuun. Saatat joutua ikkunan koosta riippuen vierittämään ikkunaa alaspäin vierityspalkista saadaksesi tämän näkyviin.
- Valitse samalta riviltä painike jonka vieressä on musta väripainike. Tällä värillä määritetään että mstä väristä kuvaa aletaan tuomaan esille.
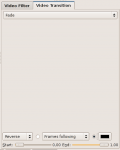
- Voit tarkistaa tehosteen toiminnan Esikatselu -painikkeella, joka näyttää hitaan esikatseluversion tehosteesta.
- Viimeisenä napsauta Renderöi-painiketta jolloin tehoste lisätään kohtaukseen.
On hyvä muistaa että Kino ei muuta alkuperäistä videota tehosteita lisätessä, vaan automaattisesti luo korvaavan tiedoston, jossa kyseinen kohtaus on tallennettuna tehosteen kanssa. Leikkaa-tilassa voi tarkastella kokonaisuutena miltä tehoste näyttää ja tarvittaessa perua sen lisäys työkalupalkin Kumoa -painikkeella. Seuraavaksi tehdään sama käänteisenä video loppuun.
- Tarkista että olet Tehosteet-Tilassa.
- Napsauta viimeinen kohtaus aktiiviseksi.
- Valitse jälleen ”Videosiirtymä” kohdasta ”Häivytä”.
- Valitse nyt kohta joka viimeksi asetettiin arvoon "Lopusta alkuun" arvoksi "Alusta loppuun"

- Napsauta Renderöi-painiketta, jolloin tehoste jälleen lisätään.
Lisäksi tehdään videon keskelle kaksi siirtymätehostetta.
- Napsauta kolmas kohtaus aktiiviseksi.
- Valitse Videosiirtymä -välilehden alta kohta Luminanssipyyhkäisy
- Aseta valinnat kohtiin kohtaan Alusta loppuun ja Seuraavat kuvat
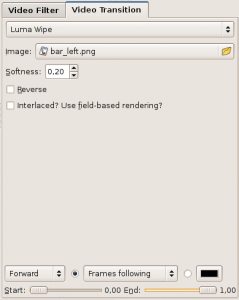
- Esikatsele tarvittaessa Esikatselu-painikkeella ja tallenna tehoste napsauttamalla Renderöi-painiketta
Toinen tehoste tehdään seuraavasti.
- Valitse seuraavaksi kuudes kohtaus ja lisää tähän ”Videosiirtymä” -välilehdeltä siirtymätehoste ”Pyyhkäisy”.
- Aseta valinta kohtaan Alusta loppuun
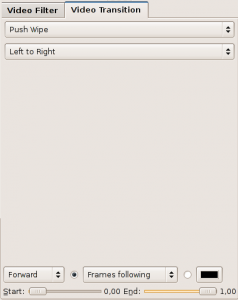
- Napsauta jälleen Renderöi-painiketta tallentaaksesi tehoste.
Nyt siirtymät on asetettu eri kohtausten välille ja kokonaisuutta voidaan katsella normaalisti Leikkaa-tilassa
Tekstien lisääminen[muokkaa]
Viimeisenä tehosteena tutustutaan tekstin laittamiseen videon päälle. Tarkoituksena on kokeilla lisätä lyhyt teksti videon loppuun. Esivalmisteluna lisäämme videoon vielä yhden leikkauksen loppuun siten, että kun video alkaa lopussa fade -tehosteen takia pimentyä ilmestyy teksti esille.
- Siirry Leikkaa -tilaan.
- Lisää Jaa kahtia-työkalulla leikkaus esimerkiksi kuvaan 348.
- Siirry Tehosteet -tilaan.
- Valitse viimeinen kohtaus aktiiviseksi.
- Valitse Videosuodin -välilehdeltä tehosteeksi Tekstittäjä.
- Kirjoita sopiva teksti. Mallivideossa THE END.
- Valitse sopiva fontti ja sen koko
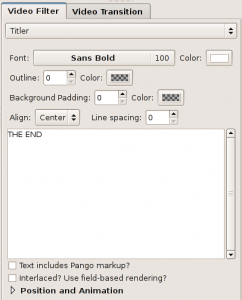
- Lopuksi napsauta Renderöi -painiketta.
Nyt videon loppuun on lisätty teksti. Samalla tavalla mihin tahansa videon kohtaan on mahdollista lisätä tekstiä. Tekstit kannattaa tehdä yleensä leikkauksen lopuksi.
Esimerkkimateriaalin lataaminen[muokkaa]
Seuraavista linkeistä voidaan ladata esimerkissä käytetty video sekä kinon esimerkkitallennustiedostot. Tiedostot tulee ladata samaan kansioon seuraavien vaiheiden mukaisesti.
- Napsauta alhaalla olevaa tiedostolinkkiä hiiren kakkospainikkeella (yleensä oikeapainike)
- Valitse avautuneesta valikosta "Tallenna kohde levylle"
- Valitse hakemisto mihin tiedosto tallennetaan
- Napsauta Tallenna
Ohjeessa tehtymateriaali[muokkaa]
- Lataa lopullinen video MPEG-muodossa tästä (video on katsottavissa yleisimmillä videotoisto-ohjelmilla)
Alkuperäinen materiaali[muokkaa]
- Lataa esimerkissä käytetty video tästä. Huomaa että tiedosto on kooltaan suuri (n. 80 mt), jolloin sen lataaminen voi kestää yhteysnopeudesta riippuen pitkään.
- Lataa esimerkissä muokattava leikkaustiedosto tästä
Videon tallentaminen[muokkaa]
Tässä ohjeessa käydään läpi lyhyesti vaiheet tallennettaessa video DVD-levylle poltettavaan mpeg2-muotoon. Ohjetta voidaan soveltaa leikatun videon tallentamiseen mihin tahansa Kinon tarjoamista videotiedostomuodoista. Ensimmäisenä ennen tallentamista tulee avata Kinoon tallennettavaksi tarkoitettu video. Tämän jälkeen tallentaminen tapahtuu seuraavien vaiheiden mukaisesti.
- Siirry Export-tilaan valitsemalla ikkunan oikeasta laidasta Export.
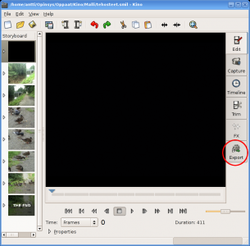
- Siirry MPEG-välilehdelle
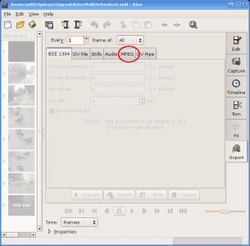
- Anna tiedostolle tallenuspolku ja nimi sille varattuun kenttään
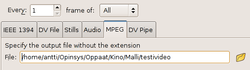
- Valitse tiedostotyypiksi DVD
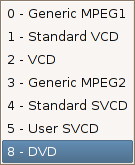
- Ota pois valinta ”Auto Split Files”, jolloin video tallentuu yhdeksi tiedostoksi
- Lopuksi napsauta alalaidassa olevaa Export-painiketta, jolloin video tallennetaan valittuun kansiopolkuun
Videon tallentaminen voi kestää hyvinkin pitkään riippuen työaseman tehokkuudesta ja videon pituudesta. Tallentamiseen kestävä aika näkyy arviona ikkunnan alalaidassa.
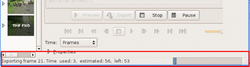
Videon tallennuttua sitä voidaan katsoa normaalilla videon toistosovelluksella.
Videon polttaminen DVD-levylle tapahtuu käytössä olevalla DVD-levyjen kirjoitusohjelmalla. DVD-levyjen tekemistä tullaan mahdollisesti käsittelemään myöhemmin Linuxkouluun.fi -sivuilla.

