Ero sivun ”Winen asetukset” versioiden välillä
Ei muokkausyhteenvetoa |
|||
| (8 välissä olevaa versiota 4 käyttäjän tekeminä ei näytetä) | |||
| Rivi 1: | Rivi 1: | ||
[[Wine]]n asetukset tehdään nykyään pääasiassa käyttäen Winen omaa asetustyökalua, winecfg:tä, joka käynnistetään yksinkertaisesti komennolla | |||
[[Wine | winecfg | ||
Winecfg:llä on mahdollista tehdä kaikki tavallisimmat asetukset. Erikoisempia säätöjä on mahdollista tehdä muokkaamalla Winen rekisteriä komennolla | |||
regedit | regedit | ||
Rekisterin muokkaamiseen ei kuitenkaan yleensä ole tarvetta. Vanhempien Winen versioiden kanssa käytettiin myös tiedostoa <tt>~/.wine/config</tt>, mutta tätä ei ole tarvittu version 0.9 jälkeen. | |||
== | == Winecfg == | ||
Winecfg:ssä asetukset on jaettu välilehtiin ja ohjelma on myös suomennettu. | |||
[[Kuva:Winecfg.png|thumb|right|200px|Kirjastojen hallintaa]] | |||
=== Sovellukset === | |||
Sovellukset-välilehdessä on mahdollista valita, mikä Windowsin versio Wine väittää olevansa. Asetukset on myös mahdollista tehdä sovelluskohtaisiksi lisäämällä listaan sovelluksia painamalla "Lisää sovellus..."-nappia. | |||
=== Kirjastot === | |||
Tämä osio määrittelee oletusarvot sille, käytetäänkö kirjastoista Wine-projektin toteutuksia kyseisistä Windowsin komponentista vai mahdollisesti alkuperäisestä Windowsista poimittua tai Windows-ohjelman asentamaa komponenttia. Ennen Windowsin osien käyttämistä on hyvä olla selvillä niitä koskevista lisenssiehdoista. | |||
Kirjastoja voidaan lisätä määrityslistaan hakemalla ne Winen tarjoamasta listasta ja painamalla lisää. Jos tiedostopäätettä ei anneta, sen oletetaan olevan <tt>.dll</tt>. Jos kirjastolle ei mainita polkua, etsitään sitä ainoastaan virtuaalisen Windowsin system-hakemistosta. Jos ohjelma haluaa erikseen käyttää jossain muualla sijaitsevaa komponenttia, se täytyy mainita täyden virtuaalisen Windowsin polun kanssa: <tt>"C:\\Windows\\System\\mshtml</tt>. Huomaa että kenoviivoja täytyy todella olla kaksi yhden sijaan. | |||
Kirjaston määrityksiä voidaan muuttaa valitsemalla haluttu kirjasto listalta ja painamalla "Muokkaa"-nappia, jolloin esiin aukeaa lista, josta voi valita joko "natiivin" tai "sisäisen" version kirjastosta. Sisäinen tarkoittaa Wine-projektin luomaa kirjastoa ja natiivi Windowsista peräisin olevaa. | |||
=== | === Grafiikka === | ||
Grafiikka-välilehdeltä löytyy joitain DirectX:ään liittyviä säätöjä ja virtuaalisen työpöydän emulointi. Jos Wine asetetaan käyttämään virtuaalista työpöytää, kaikki sovellukset käynnistyvät tämän ikkunan sisään eivätkä siis voi käyttää ns. fullscreen-tilaa. | |||
=== Ääni === | |||
Ääni-välilehdeltä on mahdollista valita, mitä äänijärjestelmää ([[ALSA]], [[OSS]] vai [[NAS]]) Wine käyttää. Nykyään [[ALSA]] on normaali valinta. Mikäli ohjelmien äänien kanssa esiintyy ongelmia, ongelmat saattavat korjaantua asettamalla "laitteistopohjainen kiihdytys" -asetuksen arvoksi "Emulation" ja ottamalla käyttöön "Ajurin emulointi". | |||
=== Asemat === | |||
Asemat-välilehdellä on mahdollista säätää virtuaalisen Windowsin levyasemia eli sitä, mihin polkuun esimerkiksi asema C:\ osoittaa. | |||
: | |||
==Rekisteri== | |||
[[Wine|Winen]] perusasetukset tehdään <tt>winecfg</tt>-ohjelmalla, mutta sitä kautta ei ole mahdollista säätää kaikkia asetuksia. Tarkempia asetuksia voidaan tehdä Winen rekisteriin (samanlainen kuin Windowsin rekisteri). | |||
Joiskus sopivilla rekisteriasetuksilla on mahdollista saada toimimattomat ohjelmat toimimaan. Näitä asetuksia löytyy [http://wiki.winehq.org/UsefulRegistryKeys Winen wikistä]. | |||
===Rekisterieditori=== | |||
[[Kuva:Winen rekisterieditori.png|thumb|right|Kuva Winen rekisterieditorista]] | |||
Winessä on [[regedit|rekisterieditori]], jonka avulla voidaan muokata Winen rekisteriasetuksia samaan tapaan kuin Windows-järjestelmissä. | |||
Rekisterieditori voidaan käynnistää komentokehotteesta komennolla: | |||
regedit | |||
: | |||
[[Luokka: | [[Luokka:Ohjelmat Winellä]] | ||
Nykyinen versio 22. lokakuuta 2011 kello 22.52
Winen asetukset tehdään nykyään pääasiassa käyttäen Winen omaa asetustyökalua, winecfg:tä, joka käynnistetään yksinkertaisesti komennolla
winecfg
Winecfg:llä on mahdollista tehdä kaikki tavallisimmat asetukset. Erikoisempia säätöjä on mahdollista tehdä muokkaamalla Winen rekisteriä komennolla
regedit
Rekisterin muokkaamiseen ei kuitenkaan yleensä ole tarvetta. Vanhempien Winen versioiden kanssa käytettiin myös tiedostoa ~/.wine/config, mutta tätä ei ole tarvittu version 0.9 jälkeen.
Winecfg[muokkaa]
Winecfg:ssä asetukset on jaettu välilehtiin ja ohjelma on myös suomennettu.
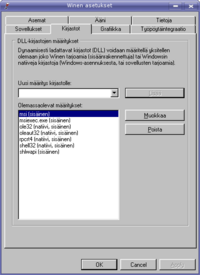
Sovellukset[muokkaa]
Sovellukset-välilehdessä on mahdollista valita, mikä Windowsin versio Wine väittää olevansa. Asetukset on myös mahdollista tehdä sovelluskohtaisiksi lisäämällä listaan sovelluksia painamalla "Lisää sovellus..."-nappia.
Kirjastot[muokkaa]
Tämä osio määrittelee oletusarvot sille, käytetäänkö kirjastoista Wine-projektin toteutuksia kyseisistä Windowsin komponentista vai mahdollisesti alkuperäisestä Windowsista poimittua tai Windows-ohjelman asentamaa komponenttia. Ennen Windowsin osien käyttämistä on hyvä olla selvillä niitä koskevista lisenssiehdoista.
Kirjastoja voidaan lisätä määrityslistaan hakemalla ne Winen tarjoamasta listasta ja painamalla lisää. Jos tiedostopäätettä ei anneta, sen oletetaan olevan .dll. Jos kirjastolle ei mainita polkua, etsitään sitä ainoastaan virtuaalisen Windowsin system-hakemistosta. Jos ohjelma haluaa erikseen käyttää jossain muualla sijaitsevaa komponenttia, se täytyy mainita täyden virtuaalisen Windowsin polun kanssa: "C:\\Windows\\System\\mshtml. Huomaa että kenoviivoja täytyy todella olla kaksi yhden sijaan.
Kirjaston määrityksiä voidaan muuttaa valitsemalla haluttu kirjasto listalta ja painamalla "Muokkaa"-nappia, jolloin esiin aukeaa lista, josta voi valita joko "natiivin" tai "sisäisen" version kirjastosta. Sisäinen tarkoittaa Wine-projektin luomaa kirjastoa ja natiivi Windowsista peräisin olevaa.
Grafiikka[muokkaa]
Grafiikka-välilehdeltä löytyy joitain DirectX:ään liittyviä säätöjä ja virtuaalisen työpöydän emulointi. Jos Wine asetetaan käyttämään virtuaalista työpöytää, kaikki sovellukset käynnistyvät tämän ikkunan sisään eivätkä siis voi käyttää ns. fullscreen-tilaa.
Ääni[muokkaa]
Ääni-välilehdeltä on mahdollista valita, mitä äänijärjestelmää (ALSA, OSS vai NAS) Wine käyttää. Nykyään ALSA on normaali valinta. Mikäli ohjelmien äänien kanssa esiintyy ongelmia, ongelmat saattavat korjaantua asettamalla "laitteistopohjainen kiihdytys" -asetuksen arvoksi "Emulation" ja ottamalla käyttöön "Ajurin emulointi".
Asemat[muokkaa]
Asemat-välilehdellä on mahdollista säätää virtuaalisen Windowsin levyasemia eli sitä, mihin polkuun esimerkiksi asema C:\ osoittaa.
Rekisteri[muokkaa]
Winen perusasetukset tehdään winecfg-ohjelmalla, mutta sitä kautta ei ole mahdollista säätää kaikkia asetuksia. Tarkempia asetuksia voidaan tehdä Winen rekisteriin (samanlainen kuin Windowsin rekisteri).
Joiskus sopivilla rekisteriasetuksilla on mahdollista saada toimimattomat ohjelmat toimimaan. Näitä asetuksia löytyy Winen wikistä.
Rekisterieditori[muokkaa]
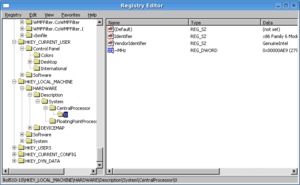
Winessä on rekisterieditori, jonka avulla voidaan muokata Winen rekisteriasetuksia samaan tapaan kuin Windows-järjestelmissä.
Rekisterieditori voidaan käynnistää komentokehotteesta komennolla:
regedit