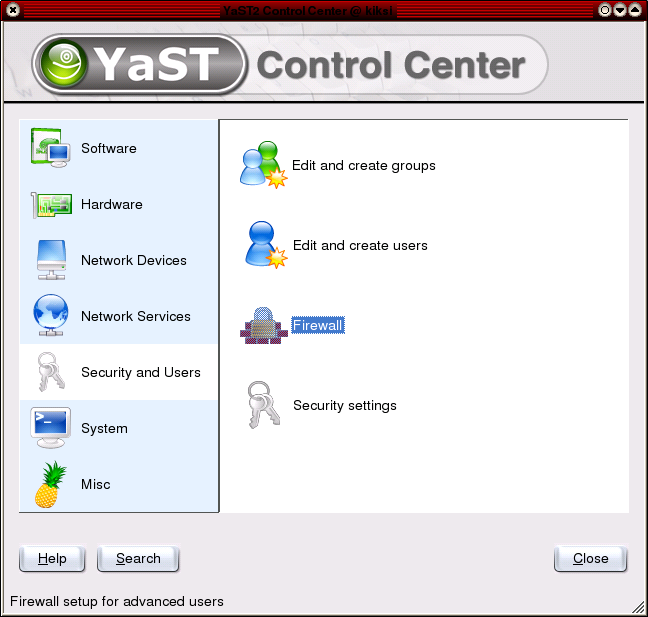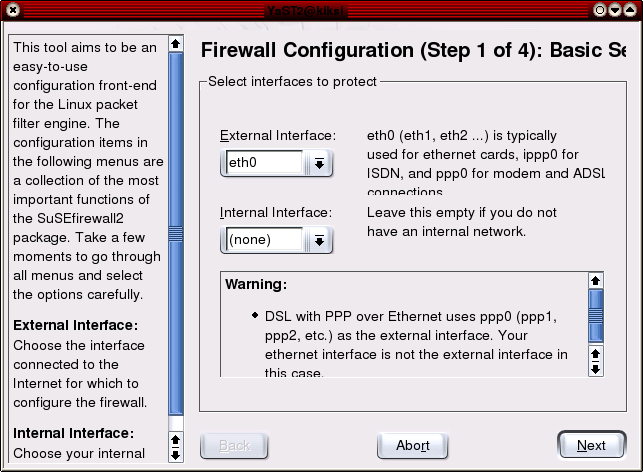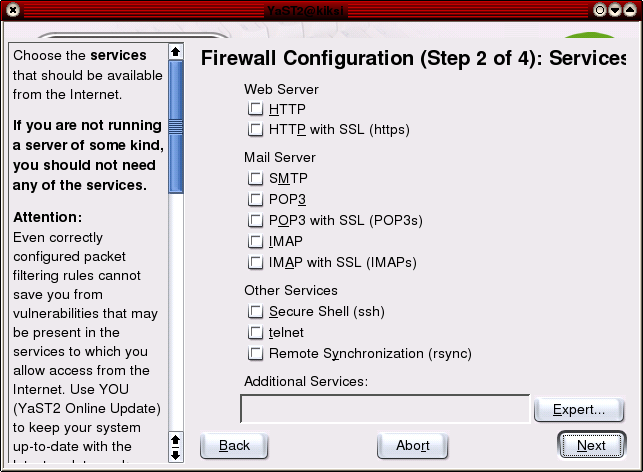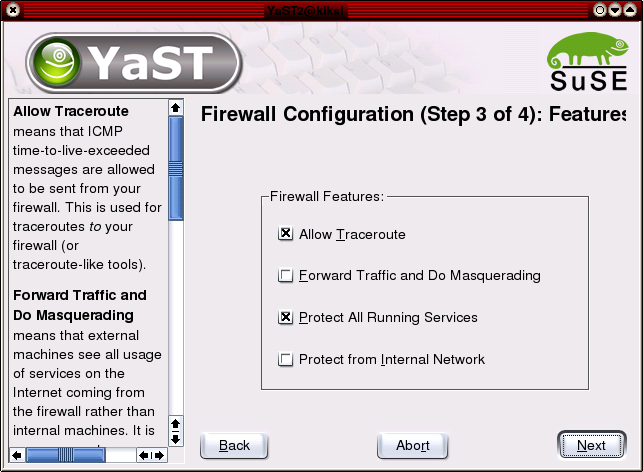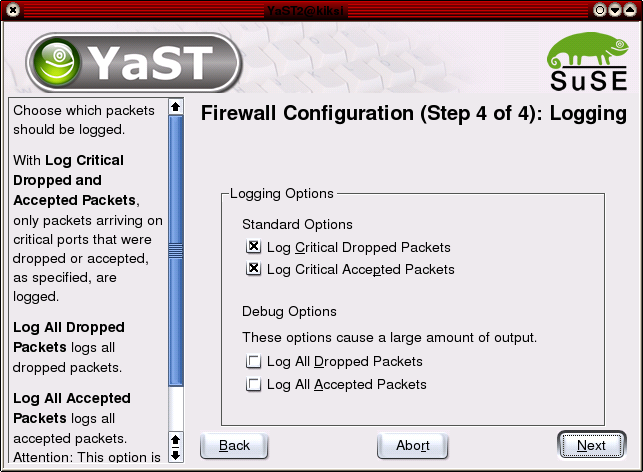Ero sivun ”OpenSUSEn palomuuriohje” versioiden välillä
Ajt (keskustelu | muokkaukset) Ei muokkausyhteenvetoa |
(ei mitään eroa)
|
Versio 23. marraskuuta 2005 kello 01.43
Huomautus
Tämä sivu on kirjoitettu SUSE Linuxin versioiden 8.1-9.0 pohjalta ja on siten osittain vanhentunut. Jotakuta uudemman version käyttäjää pyydetään muokkaamaan sisältö ajan tasalle ja poistamaan tämä huomautus.
Johdanto
SuSE Linux tarjoaa nopean ja kätevän tavan asentaa palomuuri paikoilleen hetkessä. Ellet jo asennuksen yhteydessä sitä tehnyt, ja koneesi on kytketty jollakin tavalla Internetiin, on syytä tietoturvapäivitysten lisäksi kytkeä palomuuri päälle.
Pikaohje malttamattomalle käyttäjälle
Käynnistä YaST joko KDE:n alta 0hjauskeskuksesta (Control Centre) tai komentokehoitteesta ja valitse sitten Security and users. Tämän jälkeen valitse (molemmissa tapauksissa) Firewall. Hetken kuluttua ensimmäinen palomuurin säätöruutu aukeaa eteesi. Valitse kohdan External interface vaihtoehdoista verkkosovitin, joka on yhteydessä Internetiin. Mikäli jaat Internet-yhteyden lähiverkon muille konelle, valitse lisäksi lähiverkon verkkosovitin kohdasta Internal interface. Lopuksi valitse Next.
Mikäli haluat sallia ssh tai muun yhteyden koneeseen, ruksi toisessa ruudussa haluamasi palvelut päälle. Jätä kuitenkin mieluummin ruksimatta yhtään, mikäli epäilet tarvetta yhdellekään palvelulle. Ne voidaan kytkeä päälle myöhemminkin. Lopuksi valitse Next.
Mikäli jaat Internet-yhteyden muille paikallisverkon koneille, ruksi kolmannesta ruudusta Forward traffic and do masquerading. Ruksi lisäksi Allow traceroute sekä Protect all running services, mutta älä ruksi Protect from internal network. Valitse sitten Next.
Ruksi neljännestä ruudusta Standard options vaihtoehdot päälle ja ongelmatilanteissa myös Debug options. Valitse sitten Next ja vahvista palomuurin asennus valitsemalla Continue.
Palomuuri on nyt asennettu ja toiminnassa.
Palomuurin asentamisen aloittaminen käyttäen graafista käyttöliittymää
YaST käynnistyy graafisen käyttöliittymän alaisuudesta KDE valikon kautta. Valitse Ohjauskeskus (Contol centre) ja sieltä YaST. Järjestelmä pyytää pääkäyttäjän (root) salasanaa, joka on syötettävä ennenkuin YaSTiin pääsee käyttämään.
Napsauta vasemmasta valikosta Security and users ja esiin tulevista vaihtoehdoista Firewall kuvaketta. Se käynnistää uuden ikkunan.
Palomuurin asentamisen aloittaminen käyttäen komentokehoitetta
Päivitys onnistuu myös Konsolesta tai suoraan konsolista. Anna komennoksi root-käyttäjänä yast, valitse Security and users, ja sen alta Firewall.
1. vaihe - verkkosovittimet
Valitsit sitten graafisen tai komentorivipohjaisen päivityksen, loppu onkin sama molemmille.
Kuva on graafisesta, komentorivipohjainen on käytännössä sama.
Valitse kohdan External interface vaihtoehdoista verkkosovitin, joka on yhteydessä Internetiin. Mikäli käytät perinteistä modeemia tai koneen sisälle asennetua ADSL sovitinta, valitse ppp0, ISDN tapauksessa ippp0 ja muissa tapauksissa eth0. Mikäli jaat Internet-yhteyden muille paikallisverkon koneille, voi koneessasi olla kaksikin paikallisverkkosovitinta eli eth0 ja eth1 - pitää tietää kumpi on kytketty Internetiin ja kumpi lähiverkkoon. Asia selviää toki myös kokeilemalla, joten siinä tapauksessa että yhteys Internetiin ei enää toimi eth0:n läpi voi olla melko varma, että se on kytketty sovittimeen eth1. Asia selviää myös YaSTin verkkoasetuksista.
Napsauta lopuksi Next-painiketta.
2. vaihe - sallitut palvelut
Tämä ruutu on helppo: napsauta Next-painiketta varmistettuasi, ettei yhtään kohtaa ole ruksittu.
Mikäli käytössäsi on kiinteä Internet-osoite (IP-osoite) ja haluat käyttää konetta myös julkisena web-palvelimena tai haluat päästä koneeseen käsiksi ssh-yhteydellä, ruksi asianmukaiset ruksit päälle ennen Next-painiketta.
3. vaihe - Internet-yhteyden jako ja muut lisäominaisuudet
Varmista, että ainakin Allow traceroute sekä Protect all running services -kohdat on ruksittu. Jos haluat jakaa Internet-yhteyden paikallisverkon muiden koneiden kanssa, ruksi myös Forward traffic and do masquerading. älä ruksi Protect from internal network-kohtaa.
Napsauta lopuksi Next.
4. vaihe - viimeistely
Palomuuri tallettaa järjestelmälokiin tietoja verkkoliikenteestä. Varmista, että Standard options alla on ruksittu molemmat vaihtoehdot ja että Debug options alla ei ole rukseja kummassakaan kohdassa.
Napsauta lopuksi Next, ja vahvista palomuurin käynnistys napsauttamalla varmistusruudusta Continue.
Palomuuri on nyt asennettu ja aktiivinen. Turvallista selailua.
Tekijänoikeusmaininta
Tämä artikkelin on alunperin kirjoittanut Jyry Kuukkanen, ja se on siirretty Linux.fi -wikiin kirjoittajan luvalla.