Ero sivun ”KDE 4 tutuksi” versioiden välillä
(Aloitus sivulle. Lisätty projektiksi #kde-fi -kanavan otsikkoon, toivottavasti saadaan kunnollinen opas.) |
(kielenhuoltoa ja päivitetty KDE SC 4.10:een; activity on KDE:ssa suomeksi aktiviteetti) |
||
| (8 välissä olevaa versiota 2 käyttäjän tekeminä ei näytetä) | |||
| Rivi 1: | Rivi 1: | ||
[[Kuva:Kde_logo.png|right]] | [[Kuva:Kde_logo.png|right]] | ||
[[KDE]] on monipuolinen ja suosittu ohjelmistokokonaisuus joka toimii lähes kaikilla järjestelmillä. Ensisijaisesti sitä käytetään työpöytäympäristönä Linuxeissa, mutta KDE:n sovelluksia on mahdollista käyttää myös Windows- sekä Mac OS X-järjestelmissä. | [[KDE]] on monipuolinen ja suosittu ohjelmistokokonaisuus, joka toimii lähes kaikilla järjestelmillä. Ensisijaisesti sitä käytetään työpöytäympäristönä Linuxeissa, mutta KDE:n sovelluksia on mahdollista käyttää myös Windows- sekä Mac OS X-järjestelmissä. Tämä opas keskittyy KDE:n käytön aloittamiseen ja siihen tutustumiseen. | ||
[[Kuva:Kdm-4.5.0.png|right|thumb|200px|KDM-kirjautumisohjelma]] | |||
== Kirjautuminen == | |||
KDE-työpöydälle kirjaudutaan samaan tapaan kuin muihinkin, [[graafinen kirjautumisohjelma|graafisella kirjautumisohjelmalla]]. KDE:llä on oma kirjautumisohjelmansa, [[kdm]], joka sopii ulkonäöllisesti KDE-työpöytään. Voit myös halutessasi käyttää muitakin kirjautumisohjelmia, kunhan vain istuntotyypiksi on valittuna KDE. Huomaa, että muuta kuin KDE:n omaa kirjautumisohjelmaa käyttämällä et voi välttämättä käyttää nopeaa käyttäjänvaihtoa KDE:stä käsin. | |||
== Työtila == | |||
[[Kuva:Kde-4.5.0.png|right|thumb|250px|KDE 4.5.0-työtila]] | |||
KDE:n työtilassa on oletuksena yksi paneeli sekä jakelustasi riippuen muutama sovelma. Sovelmat ovat työpöydälle kiinteästi lisättäviä pieniä ohjelmia, jotka ovat aina nopeasti käytettävissä. Käyttäjä voi itse mukauttaa työtilaa lisäämällä, poistamalla sekä siirtämällä näitä sovelmia. KDE:n mukana tulee parikymmentä hyödyllistä sovelmaa, mm. laskin sekä sääennuste. Joitain sovelmia voi lisätä myös paneeliin, jolloin ne ovat aina näkyvillä vaikka esimerkiksi verkkoselain olisi avoinna. Voit myös lisätä useita eri aktiviteetteja, jolloin sinulla on käytännössä auki useampi työpöytä omine sovelmineen ja taustakuvineen. Tämä on hyödyllistä, jos käyttää eri sovelmia eri tarkoituksiin. | |||
=== Sovelmat === | |||
Kun sovelmia ei lisätä eikä muokata, ne yleensä lukitaan paikalleen. Tämä estää niiden siirtelyn ja muokkaamisen vahingossa. Halutessasi mukauttaa työpöydällä olevia sovelmia tai paneeleja, valitse työpöydän oikeasta yläkulmasta "Työpöytä"-painike ja "Poista sovelmien lukitus". Samasta oikean yläkulman painikkeesta painamalla avautuu nyt valikko, josta voi lisätä aktiviteetteja, paneeleita ja sovelmia. Valitsemalla "Lisää sovelma" avautuu listä käytettävistä sovelmista. Sovelmat voi ottaa käyttöön yksinkertaisesti vetämällä ne listasta haluttuun paikkaan työpöydälle. Sovelmien kokoa, sijaintia ja asetuksia voi muuttaa valikosta, joka avautuu siirtämällä osoitin muokattavan sovelman päälle. Sovelman voi myös poistaa samasta paikasta. Kun kaikki tarvittavat muutokset on tehty, voit valita uudelleen oikean ylänurkan "Työpöytä"-napista "Lukitse sovelmat", jolloin sovelmat lukittautuvat eikä niitä pääse enää vahingossa muokkaamaan. | |||
=== Paneelit === | |||
KDE-työpöydässä myös paneelit koostuvat erilaisista sovelmista. Yleisimmin paneeliin kuuluvat sovellusten käynnistin, kello, työtilan vaihdin sekä ilmaisinalue. Paneelissa olevia sovelmia pääsee muokkaamaan poistamalla sovelmien lukitus edellä mainitulla tavalla ja avaamalla paneelin työkalupakki paneelin päähän ilmestyneestä kuvakkeesta. Työkalupakin avulla voit siirtää paneelia näytön eri reunoihin, muuttaa sen paksuutta, vaihtaa sovelmien järjestystä ja lisätä uusia sovelmia. Lisäksi voit järjestellä tietyt sovelmat tiettyyn päähän paneelia lisäämällä tyhjiä välejä paneeliin. Muokkausten jälkeen voit valita paneelin työkalupakista "Lukitse sovelmat", jolloin sovelmat lukittuvat paikalleen eikä niitä pääse enää muokkailemaan. | |||
=== Käynnistimet === | |||
Työpöydälle sekä paneeliin on mahdollisuus lisätä käynnistimiä eri sovelluksiin. Nämä nopeuttavat sekä helpottavat usein käytettyjen sovelluksien käynnistämistä. Voit lisätä käynnistimen yksinkertaisesti vetämällä sen sovellusten käynnistysvalikosta haluamaasi kohtaan, joko työpöydälle tai paneeliin. | |||
=== Työpöydän muokkaaminen === | |||
Taustakuvaa pääset vaihtamaan painamalla hiiren oikealla painikkeella tyhjästä kohtaa työpöytää ja valitsemalla sitten avautuvasta valikosta kohdan, jossa lukee "asetukset" (esim. "Oletustyöpöydän asetukset"). Avautuneesta ikkunasta voit myös vaihtaa itsellesi perinteisen työpöydän, jossa ei ole sovelmia vaan pelkkä työpöytäkansion sisältö. Tämä onnistuu valitsemalla Asettelu-kohtaan arvon "Kansionäkymä". | |||
[[Luokka:Ohjeet]] | |||
[[Luokka:KDE-ohjelmat]] | |||
Nykyinen versio 9. huhtikuuta 2013 kello 04.43

KDE on monipuolinen ja suosittu ohjelmistokokonaisuus, joka toimii lähes kaikilla järjestelmillä. Ensisijaisesti sitä käytetään työpöytäympäristönä Linuxeissa, mutta KDE:n sovelluksia on mahdollista käyttää myös Windows- sekä Mac OS X-järjestelmissä. Tämä opas keskittyy KDE:n käytön aloittamiseen ja siihen tutustumiseen.
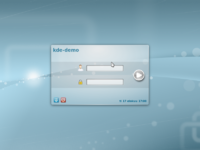
Kirjautuminen[muokkaa]
KDE-työpöydälle kirjaudutaan samaan tapaan kuin muihinkin, graafisella kirjautumisohjelmalla. KDE:llä on oma kirjautumisohjelmansa, kdm, joka sopii ulkonäöllisesti KDE-työpöytään. Voit myös halutessasi käyttää muitakin kirjautumisohjelmia, kunhan vain istuntotyypiksi on valittuna KDE. Huomaa, että muuta kuin KDE:n omaa kirjautumisohjelmaa käyttämällä et voi välttämättä käyttää nopeaa käyttäjänvaihtoa KDE:stä käsin.
Työtila[muokkaa]
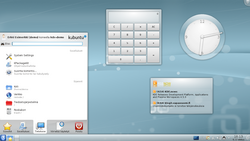
KDE:n työtilassa on oletuksena yksi paneeli sekä jakelustasi riippuen muutama sovelma. Sovelmat ovat työpöydälle kiinteästi lisättäviä pieniä ohjelmia, jotka ovat aina nopeasti käytettävissä. Käyttäjä voi itse mukauttaa työtilaa lisäämällä, poistamalla sekä siirtämällä näitä sovelmia. KDE:n mukana tulee parikymmentä hyödyllistä sovelmaa, mm. laskin sekä sääennuste. Joitain sovelmia voi lisätä myös paneeliin, jolloin ne ovat aina näkyvillä vaikka esimerkiksi verkkoselain olisi avoinna. Voit myös lisätä useita eri aktiviteetteja, jolloin sinulla on käytännössä auki useampi työpöytä omine sovelmineen ja taustakuvineen. Tämä on hyödyllistä, jos käyttää eri sovelmia eri tarkoituksiin.
Sovelmat[muokkaa]
Kun sovelmia ei lisätä eikä muokata, ne yleensä lukitaan paikalleen. Tämä estää niiden siirtelyn ja muokkaamisen vahingossa. Halutessasi mukauttaa työpöydällä olevia sovelmia tai paneeleja, valitse työpöydän oikeasta yläkulmasta "Työpöytä"-painike ja "Poista sovelmien lukitus". Samasta oikean yläkulman painikkeesta painamalla avautuu nyt valikko, josta voi lisätä aktiviteetteja, paneeleita ja sovelmia. Valitsemalla "Lisää sovelma" avautuu listä käytettävistä sovelmista. Sovelmat voi ottaa käyttöön yksinkertaisesti vetämällä ne listasta haluttuun paikkaan työpöydälle. Sovelmien kokoa, sijaintia ja asetuksia voi muuttaa valikosta, joka avautuu siirtämällä osoitin muokattavan sovelman päälle. Sovelman voi myös poistaa samasta paikasta. Kun kaikki tarvittavat muutokset on tehty, voit valita uudelleen oikean ylänurkan "Työpöytä"-napista "Lukitse sovelmat", jolloin sovelmat lukittautuvat eikä niitä pääse enää vahingossa muokkaamaan.
Paneelit[muokkaa]
KDE-työpöydässä myös paneelit koostuvat erilaisista sovelmista. Yleisimmin paneeliin kuuluvat sovellusten käynnistin, kello, työtilan vaihdin sekä ilmaisinalue. Paneelissa olevia sovelmia pääsee muokkaamaan poistamalla sovelmien lukitus edellä mainitulla tavalla ja avaamalla paneelin työkalupakki paneelin päähän ilmestyneestä kuvakkeesta. Työkalupakin avulla voit siirtää paneelia näytön eri reunoihin, muuttaa sen paksuutta, vaihtaa sovelmien järjestystä ja lisätä uusia sovelmia. Lisäksi voit järjestellä tietyt sovelmat tiettyyn päähän paneelia lisäämällä tyhjiä välejä paneeliin. Muokkausten jälkeen voit valita paneelin työkalupakista "Lukitse sovelmat", jolloin sovelmat lukittuvat paikalleen eikä niitä pääse enää muokkailemaan.
Käynnistimet[muokkaa]
Työpöydälle sekä paneeliin on mahdollisuus lisätä käynnistimiä eri sovelluksiin. Nämä nopeuttavat sekä helpottavat usein käytettyjen sovelluksien käynnistämistä. Voit lisätä käynnistimen yksinkertaisesti vetämällä sen sovellusten käynnistysvalikosta haluamaasi kohtaan, joko työpöydälle tai paneeliin.
Työpöydän muokkaaminen[muokkaa]
Taustakuvaa pääset vaihtamaan painamalla hiiren oikealla painikkeella tyhjästä kohtaa työpöytää ja valitsemalla sitten avautuvasta valikosta kohdan, jossa lukee "asetukset" (esim. "Oletustyöpöydän asetukset"). Avautuneesta ikkunasta voit myös vaihtaa itsellesi perinteisen työpöydän, jossa ei ole sovelmia vaan pelkkä työpöytäkansion sisältö. Tämä onnistuu valitsemalla Asettelu-kohtaan arvon "Kansionäkymä".