Ero sivun ”Tux Paintin perusohje” versioiden välillä
Ei muokkausyhteenvetoa |
Ei muokkausyhteenvetoa |
||
| (Yhtä välissä olevaa versiota samalta käyttäjältä ei näytetä) | |||
| Rivi 1: | Rivi 1: | ||
[[ | [[Tux Paint]] on erityisesti alakoululaisille suunnattu piirto-ohjelma. Tässä artikkelissa tutustutaan lyhyesti sen kätevimpiin ominaisuuksiin. | ||
== Johdanto == | == Johdanto == | ||
Tux Paint tarjoaa lapsille hauskan työvälineen omien piirrosten tekemiseen. Ohjelma on tehty erityisen helpoksi ja hauskaksi käyttää. Seuraavassa on esitelty tärkeimpiä ohjelman ominaisuuksia, joden on katsottu olevan erityisen hyödyllisiä normaali käytössä. | |||
== Ohjelman osat == | == Ohjelman osat == | ||
| Rivi 26: | Rivi 26: | ||
== Leimasimet == | == Leimasimet == | ||
Leimasimet ovat kenties | Leimasimet ovat kenties Tux Paintin mielenkiintoisin ominaisuus lasten kannalta. Leimasimet sisältävät useita erilaisia pieniä kuvia joita voidaan käyttää piirtämisen apuna. Valittavina on esimerkiksi erilaisia eläimiä ja esineitä joita voidaan lisätä piirtoalustalle. | ||
[[Kuva:4-tuxpaint-perusohje-leimasimet.png|thumb|250px|none]] | [[Kuva:4-tuxpaint-perusohje-leimasimet.png|thumb|250px|none]] | ||
| Rivi 35: | Rivi 35: | ||
== Valmiit taustakuvat == | == Valmiit taustakuvat == | ||
Tux Paint sisältää hieman ohjelmaversiosta riippuen useita erilaisia valmiita kuvia. Näitä kuvia voi hyvin käyttää esimerkiksi taustoina omille kuvilleen tai sitten ikäänkuin väritystehtävinä. Valmiita kuvia löytyy ''Avaa''-painikkeen kautta. | |||
[[Kuva:6-tuxpaint-perusohje-taustakuvat.png|thumb|250px|none]] | [[Kuva:6-tuxpaint-perusohje-taustakuvat.png|thumb|250px|none]] | ||
== Kuvan tallentaminen ja avaaminen == | == Kuvan tallentaminen ja avaaminen == | ||
[[Kuva:7-tuxpaint-perusohje-tallennus.png|thumb|250px|none]] | [[Kuva:7-tuxpaint-perusohje-tallennus.png|thumb|250px|none]]Tux Paintissa käyttäjän ei koskaan tarvitse tietää tiedostojen nimistä tai kansioista joihin kuvia tallennetaan. Kuvien tallentaminen tapahtu aina Tallenna-painikkeen avulla jolloin kuva tallentuu automaattisesti tietokoneelle. Kuvan avaamiseen taas käytetään Avaa-painiketta jolloin ohjelma näyttää kaikki Tux Paintin valmiit oletuskuvat sekä käyttäjän itse tallentamat kuvat pieninä esikatselu kuvina. | ||
== Kuvan siirto esim. OpenOfficeen == | == Kuvan siirto esim. OpenOfficeen == | ||
Tux Paint -piirto-ohjelmallatallennettujen kuvien siirtämiseen tekstinkäsittelyohjelmaan. Tux Paintia käytettäessä kayttäjä ei voi päättää suoraan kuvien tallennuskohdetta, mutta ohjelmalla normaalisti tallennetut kuvat ovat helposti löydettävissä. Koulukäytössä ohjetta voi soveltaa esimerkiksi siten, että lapset piirtävät Tux Paintilla kuvan joka sitten tuodaan tekstinkäsittelyohjelmaan ja kirjoitetaan siitä tarina. | |||
Seuraavassa on lyhyesti kuvailtu vaiheet, joita voidaan käyttää | Seuraavassa on lyhyesti kuvailtu vaiheet, joita voidaan käyttää Tux Paint-piirto-ohjelmalla piirretyn kuvan liittämiseksi omaan OpenOffice -tekstinkäsittelyllä kirjoitettuun tekstiin. | ||
=== Mistä | === Mistä Tux Paintilla piirretty kuva löytyy? === | ||
Tux Paintilla piirretty kuva liitetään tekstinkäsittelyohjelmaan samalla tavalla kuin mikä tahansa muu kuvatiedosto. Tux Paint tallentaan oletuksena kuvat käyttäjän omaan kotikansioon piilotettuun kansioon. Kansiota ei siis normaalitilanteessa suoraan näe vaan se joudutaan erikseen hakemaan. Kuvan piirtäminen ja löytäminen tapahtuu seuraavasti. | |||
# Piirretään kuva normaalisti | # Piirretään kuva normaalisti | ||
# Tallennetaan kuva ''Tallenna''-painikkeella | # Tallennetaan kuva ''Tallenna''-painikkeella | ||
# Poistutaan | # Poistutaan Tux Paintista ja avataan'' tiedostoselain'' esimerkiksi avaamalla oma kotikansio | ||
# Siirrytään kansioon .tuxpaint (/home/omakäyttäjätunnus/.tuxpaint) esimerkiksi kirjoittamalla osoite tiedotoselaimen osoitekenttään | # Siirrytään kansioon .tuxpaint (/home/omakäyttäjätunnus/.tuxpaint) esimerkiksi kirjoittamalla osoite tiedotoselaimen osoitekenttään | ||
# (''Opinsys''-päätejärjestelmissä | # (''Opinsys''-päätejärjestelmissä Tux Paint -kuvake löytyy edellisestä poiketen suoraan oman kotikansion alta Tux Paint-kansiosta (/home/omakäyttäjätunnus/Tuxpaint)) | ||
# Siirrytään saved-kansioon josta kaikki itse piirretyt kuvat löytyvät | # Siirrytään saved-kansioon josta kaikki itse piirretyt kuvat löytyvät | ||
Tämä on siis yksi tapa löytää tallennetut kuvat. Liittäminen tekstiin voidaan toki tehdä ilman tiedostoselaimen käyttöäkin. | Tämä on siis yksi tapa löytää tallennetut kuvat. Liittäminen tekstiin voidaan toki tehdä ilman tiedostoselaimen käyttöäkin. | ||
Tux Paintin oletustallennuskansiota on mahdollista muuttaa selkeämmäksi järjestelmän pääkäyttäjän avulla. Tämä tapahtuu erillisen Tux Paintin asetusohjelman avulla jota tässä ohjeessa ei käsitellä. | |||
=== Kuvan liittäminen tekstiin === | === Kuvan liittäminen tekstiin === | ||
Kuva saadaan lopulta liitettyä tekstiin seuraavasti. | Kuva saadaan lopulta liitettyä tekstiin seuraavasti. | ||
* Siirrytään tiedostoselaimella omaan linux-kotikansioon Kotikansio/ | * Siirrytään tiedostoselaimella omaan linux-kotikansioon Kotikansio/Tux Paint/saved jossa Tux Paintin tallentamat kuvat ovat. | ||
* Varmistetaan, että tekstinkäsittelyohjelma on avattuna taustalla | * Varmistetaan, että tekstinkäsittelyohjelma on avattuna taustalla | ||
* Lisätään kuva tekstiin raahaamalla sen kuvake tekstinkäsittelyohjelman ikkunan päälle | * Lisätään kuva tekstiin raahaamalla sen kuvake tekstinkäsittelyohjelman ikkunan päälle | ||
Nykyinen versio 23. marraskuuta 2020 kello 10.39
Tux Paint on erityisesti alakoululaisille suunnattu piirto-ohjelma. Tässä artikkelissa tutustutaan lyhyesti sen kätevimpiin ominaisuuksiin.
Johdanto[muokkaa]
Tux Paint tarjoaa lapsille hauskan työvälineen omien piirrosten tekemiseen. Ohjelma on tehty erityisen helpoksi ja hauskaksi käyttää. Seuraavassa on esitelty tärkeimpiä ohjelman ominaisuuksia, joden on katsottu olevan erityisen hyödyllisiä normaali käytössä.
Ohjelman osat[muokkaa]
Seuraavassa on esitelty ohjelmaikkunan tärkeimmät osat.
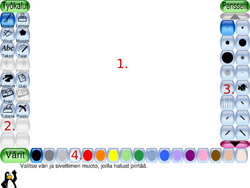
- Piirtoalue - Piirtämiseen käytettävä tila
- Työkalut - Käytettävissä olevat piirtotyökalut
- Työkalun lisävalinnat - Tähän avautuu valitun työkalun tarkemmat valinnat (esimerkiksi pensselin koko)
- Väri paletti - Tästä valitaan esim. pensselissä käytettävä väri
Normaalit piirtotyökalut[muokkaa]
Piirtämiseen käytettävät työkalut löytyvät Maalaa, Viivat ja Kuviot -työkalupainikkeiden alta.

Näiden avulla voidaan piirtää normaalisti valitun värin mukaan kuvia piirtoalueelle. Maalaa ja Viivaa -työkalujen pensselin kokoa ja muotoa voidaan muuttaa työkalun lisävalintojen kautta, samoin kuin Kuvio-työkalun muotoja.
Pyyhekumi -työkalua voidaan yleisesti käyttää piirretyn kuvan pyyhkimiseen.

Leimasimet[muokkaa]
Leimasimet ovat kenties Tux Paintin mielenkiintoisin ominaisuus lasten kannalta. Leimasimet sisältävät useita erilaisia pieniä kuvia joita voidaan käyttää piirtämisen apuna. Valittavina on esimerkiksi erilaisia eläimiä ja esineitä joita voidaan lisätä piirtoalustalle.
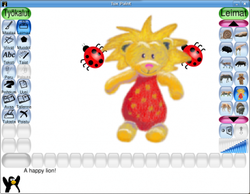
Leimasinten suuntaa ja kokoa voidaan muuttaa työkalun lisävalintojen alaosasta.
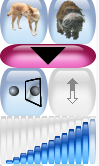
Valmiit taustakuvat[muokkaa]
Tux Paint sisältää hieman ohjelmaversiosta riippuen useita erilaisia valmiita kuvia. Näitä kuvia voi hyvin käyttää esimerkiksi taustoina omille kuvilleen tai sitten ikäänkuin väritystehtävinä. Valmiita kuvia löytyy Avaa-painikkeen kautta.
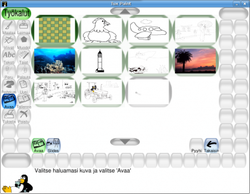
Kuvan tallentaminen ja avaaminen[muokkaa]

Tux Paintissa käyttäjän ei koskaan tarvitse tietää tiedostojen nimistä tai kansioista joihin kuvia tallennetaan. Kuvien tallentaminen tapahtu aina Tallenna-painikkeen avulla jolloin kuva tallentuu automaattisesti tietokoneelle. Kuvan avaamiseen taas käytetään Avaa-painiketta jolloin ohjelma näyttää kaikki Tux Paintin valmiit oletuskuvat sekä käyttäjän itse tallentamat kuvat pieninä esikatselu kuvina.
Kuvan siirto esim. OpenOfficeen[muokkaa]
Tux Paint -piirto-ohjelmallatallennettujen kuvien siirtämiseen tekstinkäsittelyohjelmaan. Tux Paintia käytettäessä kayttäjä ei voi päättää suoraan kuvien tallennuskohdetta, mutta ohjelmalla normaalisti tallennetut kuvat ovat helposti löydettävissä. Koulukäytössä ohjetta voi soveltaa esimerkiksi siten, että lapset piirtävät Tux Paintilla kuvan joka sitten tuodaan tekstinkäsittelyohjelmaan ja kirjoitetaan siitä tarina.
Seuraavassa on lyhyesti kuvailtu vaiheet, joita voidaan käyttää Tux Paint-piirto-ohjelmalla piirretyn kuvan liittämiseksi omaan OpenOffice -tekstinkäsittelyllä kirjoitettuun tekstiin.
Mistä Tux Paintilla piirretty kuva löytyy?[muokkaa]
Tux Paintilla piirretty kuva liitetään tekstinkäsittelyohjelmaan samalla tavalla kuin mikä tahansa muu kuvatiedosto. Tux Paint tallentaan oletuksena kuvat käyttäjän omaan kotikansioon piilotettuun kansioon. Kansiota ei siis normaalitilanteessa suoraan näe vaan se joudutaan erikseen hakemaan. Kuvan piirtäminen ja löytäminen tapahtuu seuraavasti.
- Piirretään kuva normaalisti
- Tallennetaan kuva Tallenna-painikkeella
- Poistutaan Tux Paintista ja avataan tiedostoselain esimerkiksi avaamalla oma kotikansio
- Siirrytään kansioon .tuxpaint (/home/omakäyttäjätunnus/.tuxpaint) esimerkiksi kirjoittamalla osoite tiedotoselaimen osoitekenttään
- (Opinsys-päätejärjestelmissä Tux Paint -kuvake löytyy edellisestä poiketen suoraan oman kotikansion alta Tux Paint-kansiosta (/home/omakäyttäjätunnus/Tuxpaint))
- Siirrytään saved-kansioon josta kaikki itse piirretyt kuvat löytyvät
Tämä on siis yksi tapa löytää tallennetut kuvat. Liittäminen tekstiin voidaan toki tehdä ilman tiedostoselaimen käyttöäkin.
Tux Paintin oletustallennuskansiota on mahdollista muuttaa selkeämmäksi järjestelmän pääkäyttäjän avulla. Tämä tapahtuu erillisen Tux Paintin asetusohjelman avulla jota tässä ohjeessa ei käsitellä.
Kuvan liittäminen tekstiin[muokkaa]
Kuva saadaan lopulta liitettyä tekstiin seuraavasti.
- Siirrytään tiedostoselaimella omaan linux-kotikansioon Kotikansio/Tux Paint/saved jossa Tux Paintin tallentamat kuvat ovat.
- Varmistetaan, että tekstinkäsittelyohjelma on avattuna taustalla
- Lisätään kuva tekstiin raahaamalla sen kuvake tekstinkäsittelyohjelman ikkunan päälle
- Vaihtoehtoisesti kuva voidaan lisätä valitsemalla tekstinkäsittelyohjelman valikoista "Lisää > Kuva > Tiedostosta" ja haetaan lisättävä kuva avautuvalla tiedostoselaimella.
Kuvan muotoilu[muokkaa]
- Siirtämisen jälkeen kuvan kokoa voidaan muuttaa sen reunoilla olevista vihreistä kahvoista vetämällä.
- Kuvan suhtautumista kirjoitettuun tekstiin voidaan muuttaa napsauttamalla kuvaa hiiren oikealla painikkeella ja valitsemalla "Rivitä > Ei rivitystä" tai kokeilla muita vastaavia vaihtoehtoja.