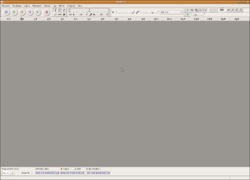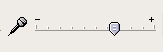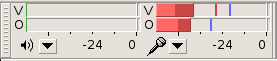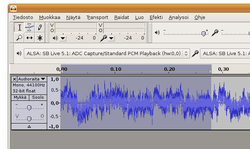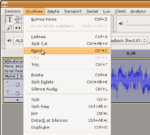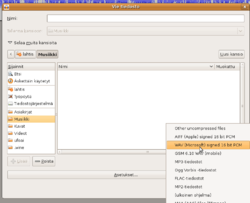Ero sivun ”Audacity/Perustoiminnot ja äänen nauhoittaminen” versioiden välillä
p (fiksausta) |
|||
| Rivi 197: | Rivi 197: | ||
Tallentaaksesi työsi wav-muotoon valitse | Tallentaaksesi työsi wav-muotoon valitse | ||
* | * '''Tiedosto''' > '''Vie...''' | ||
* Anna metatietomuokkaimelle tarvittavat tiedot ja paina <b>OK</b>. | * Anna metatietomuokkaimelle tarvittavat tiedot ja paina <b>OK</b>. | ||
[[Kuva:Audacity-metatietomuokkain.png|250px]] | [[Kuva:Audacity-metatietomuokkain.png|250px]] | ||
* Annetaan avautuvaan ikkunaan tiedostolle kohdehakemisto ja nimi, sekä valitaan '''Wav (Microsoft) signed 16 bit PCM''' tallennusmuoto. | |||
* | |||
[[Kuva:Audacity-tallennusmuodon-valitseminen.png|250px]] | [[Kuva:Audacity-tallennusmuodon-valitseminen.png|250px]] | ||
Versio 17. joulukuuta 2009 kello 14.08

Johdanto
Audacity on avoimen lähdekoodin äänenkäsittelyohjelma, jota voidaan käyttää äänen nauhoittamiseen, muokkaamiseen ja tehosteiden lisäämiseen. Äänenkäsittely Audacityssä perustuu ääniraidan esittämiseen graafisena ääniaaltokuvaajana, jota voidaan käsitellä esimerkiksi leikkaamalla ja liittämällä sen osia paikasta toiseen tai vaikka lisäämälle sen osiin tehosteita.
Tässä ohjeessa tutustutaan Audacityn peruskäyttöön ja ominaisuuksiin. On suositeltavaa, että käyttäjällä on hyvät perustiedot tietokoneen käytöstä ja hallinnasta.
Perustoiminnot ja äänen nauhoittaminen
Ohjelman päätyökalut ja toiminnot
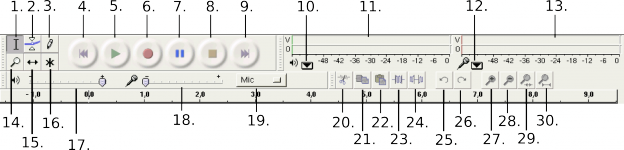
Seuraavassa kuvassa on nähtävissä Audacityn päätyökalurivin toimintoja selitettynä.
- 1. Valintatyökalu
- 2. Verhotyökalu
- 3. Piirtotyökalu
- 4. Siirry alkuun
- 5. Toista
- 6. Nauhoita
- 7. Keskeytä
- 8. Pysäytä
- 9. Siirry ääniraidan loppuun
- 10. Toisto äänenvoimakkuuden kuvaaja
- 11. Toiston äänenvoimakkuuden säätö
- 12. Nauhoituksen äänenvoimakkuuden kuvaaja
- 13. Nauhoituksen äänenvoimakkuuden säätö
- 14. Zoomaustyökalu
- 15. Aikakorjaustyökalu
- 16. Monitoimitila
- 17. Toistovoimakkuuden säädin
- 18. Nauhoitusvoimakkuuden säädin
- 19. Äänityslähde
- 20. Leikkaa valinta
- 21. Kopio valinta
- 22. Liitä valinta
- 23. Rajaa valinnan ulkopuolelta
- 24. Vaimenna valinta
- 25. Kumoa edellinen toiminto
- 26. Tee uudelleen edellinen toiminto
- 27. Lähennä näkymää
- 28. Loitonna näkymää
- 29. Sovita valinta ikkunaan
- 30. Sovita koko ääniraita ikkunaan
Äänen tuominen Audacityyn
Audacityyn voidaan tuoda ääntä muokattavaksi periaatteessa kahdella ei tavalla. Joko avaamalla valmis äänitiedosto tai nauhoittamalla itse jostain äänilähteestä kuten mikrofonista.
Äänen nauhoittaminen
Äänittämiseen Audacity käyttää työaseman äänen sisääntuloliittimiä. Useimmiten käytettävissä on kaksi sisääntuloliitäntää. Näistä toinen on yleensä tarkoitettu mikrofonille ja toinen laitteille jotka antavat vahvistettua äänisignaalia, kuten esimerkiksi musiikkisoittimet. Seuraavassa nauhoitetaan ääntä mikrofoniliitännästä.
- Käynnistä Audacity
- Valitse äänityslähde laitetyökalupalkista, josta ääntä nauhoitetaan
- Säädä äänityslähteen sisääntulevan äänenvoimakkuutta sopivaksi. Kuvassa voimakkuus on pienin mahdollinen
- Sisääntulevan äänenvoimakkuutta voi tarkkailla pääikkunan oikeassa yläkulmassa olevalla mittarilla
- Aloita nauhoittaminen napsauttamalla nauhoita -painiketta
- Lopeta nauhoitus sopivassa kohtaa, pysäytä -painikkeella
- Kokeile toistaa nauhoitettu pätkä napsauttamalla toista-painiketta.
Äänitiedoston avaaminen
Valmis äänitiedosto voidaan avata muokattavaksi seuraavasti.
- Valitse Tiedosto - Avaa
- Valitse avattava tiedosto
- Napsauta Avaa
Äänen tallentaminen Wav-muodossa
Nauhoitettu ääni voidaan tallentaa valitsemalla Tiedosto - Tallenna projekti nimellä.. Tällöin nauhoitus tallentuu Audacityn omassa tiedostomuodossa, joka on avattavissa pelkästään Audacityllä. Mikäli tiedosto halutaan olevan avattavissa muilla tietokoneilla voidaan se tallentaa WAV-muodossa seuraavasti.
- Valitse Tiedosto - Vie Wav-tiedostoon...
- Valitse tallennettavan tiedoston sijainti ja anna sille nimi
- Napsauta Tallenna-painiketta
Ääniraidan muokkaaminen
Äänenkäsittely tietokoneella mahdollistaa äänitiedostojen monipuolisen ja helpon muokkaamisen ja erilaisten tehosteiden lisäämisen. Tässä kappaleessa tutustutaan äänenmuokkaamiseen ja siihen liittyviin perustoimintoihin, joita voi hyödyntää omassa työskentelyssä. Ohjeen hyödyntämiseen suositellaan hyvää tietokoneen yleiskäyttötaitoa.
Leikkaa/Kopioi/Liitä
Leikkaa, kopioi ja liitä -toiminnot toimivat Audacityssä samalla periaatteella, kuin muissakin sovelluksissa. Kopioitavan tai leikattavan alueen määrittäminen tehdään ensin.
- Maalaamalla haluttu alue valinta-työkalulla.
- Alueen maalauksen jälkeen valitaan ylävalikoista Muokkaa > Kopioi (CTRL+C) / Leikkaa (CRTL+X).
- Vaihtoehtoisesti on myös mahdollista käyttää pääikkunan pikapainikkeita.
Kopiointi ottaa valitusta alueesta kopion ja jättää alkuperäisen valinnan koskemattomaksi. Leikkaa-toiminto leikkaa valitun osan kokonaan pois ja tallentaa sen muistiin. Kopioitu tai leikattu kohta liitetään toiseen kohtaan napsauttamalla kohtaa valintatyökalulla ja valitsemalla Muokkaa > Liitä (CTRL+V).
Ääniraidan osan poistaminen
Äänestä voidaan tarvittaessa poistaa häiritseviä osia. Tällaisia voivat käytännössä olla esimerkiksi kohdat joissa ei ole kuin tyhjää ääntä. Poistaminen onnistuu valitsemalla valintatyökalulla alue, joka halutaan poistaa ja valitaan Muokkaa > Poista tai painetaan näppäimistön delete-näppäintä.
Äänen nopeuden muuttaminen
Valitse valintatyökalulla nopeutettava alue. Mikäli tarkoituksena on nopeuttaa esillä oleva ääni kokonaisuudessaan voidaan se valita kerralla painamalla Ctrl + A. Valitse sitten Efekti > Muuta nopeutta. Avautuvasta ikkunasta määritetään paljonko äänen nopeutta muutetaan prosenteissa. Huomaa kutenkin että tämä tapa muuttaa, myös raidan sävelkorkeutta ja tempoa.
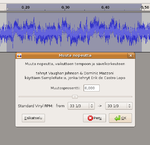
Nopeuden muuttaminen Efekti valikosta löytyvällä työkalulla.
Esikuuntelu-painikkeella voi kuunnella miten muutos tulee vaikuttamaan ääneen ennen varsinaisen muutoksen tekemistä.
Napsauttamalla OK, äänen nopeus muutetaan haluttuun arvoon.
Muutoksen voi perua valitsemalla Muokkaa > Kumoa.
Äänen häivytys sisään ja ulos
Audacityllä voidaan helposti tehdä ääniraidan alkuun ja loppuun häivytyksiä. Ensimmäisenä valitaan valintatyökalulla raidan alusta tai lopusta se alue jonka matkalle häivytys halutaan tehdä.
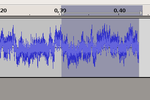
Raidan kohdan valinta häivitystä varten.
Seuraavaksi Valitaan Efekti > Häivytä sisään tai Häivytä ulos sen mukaan tehdäänkö häivytys raidan alkuun vai loppuun. Valinnan suoritettuaan Audacity tekee automaattisesti häivytyksen.
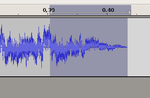
Raidasta on häivitetty loppu. Häivitä ulos efekti tyokalulla.
Muutoksen voi perua valitsemalla Muokkaa > Kumoa (CTRL+Z).
Äänen tallentaminen
Tietokoneella käsiteltävää ääntä voidaan tallentaa useissa eri tiedostomuodoissa jotka sopivat hieman eri tarkoituksiin. Tässä kappaleessa tutustutaan äänentallentamiseen eri käyttötarkoituksia ajatellen.
Äänitiedoston tallennusmuoto kannattaa valita äänitiedoston tulevan käytön pohjalta. Tietty nauhoitus voidaan haluta säilyttää hyvän laatuisena projektina, jota on helppo muokata Audacityllä myöhemmin eteenpäin. Sama ääni voidaan myös haluta lähettää ystävälle verkon kautta tai siirtää johonkin toiseen äänenkäsittelyohjelmaan jolloin kaikissa tapauksissa on järkevää turvautua eri tiedostomuotoihin.
Pääsääntöisesti mitä parempi äänenlaatu ja muokattavuus halutaan säilyttää sitä suuremmaksi kasvaa tiedoston koko. Tämän takia verkossa levitettävään materiaaliin kannattaa käyttää eri tallennusmuotoa kuin vaikka oman bändin laulujen nauhoittamiseen.
Seuraavassa esitellään kolme eri tapaa tallentaa äänitiedosto eri tarkoituksia varten. Ohjeen soveltamiseksi on suositeltavaa tutustua myös aikaisempiin kappaleisiin.
Tallennus myöhemmin muokattavaan muotoon
Mikäli muokattava äänitiedosto on sellainen että sitä halutaan huolella muokata niin että äänenlaatu säilyy parhaana mahdollisena ja samaa ääntä halutaan muokata myöhemmin uudestaan kannattaa se tallentaa ns. Projekti-muodossa. Äänenlevitystä varten esimerkiksi ystäviä tai muita kuulijoita varten, kannattaa lopuksi käyttää myöhemmin artikkelissa esiteltäviä muotoja.
Tallennettaessa projektimuodossa...
- äänen laatu säilyy erinomaisena
- tallennus- ja latausajat ovat erittäin nopeat
- äänitiedostot vievät paljon levytilaa
- äänitiedostot eivät ole avattavissa muilla ohjelmilla kuin Audacityllä
Ääniraita tallennetaan projektina seuraavasti.
- Valitse Tiedosto > Tallenna.
- Tämän jälkeen Audacity muistuttaa, että tallennettaessa tiedosto projekti-muodossa sitä ei voi avata muussa sovelluksessa.
- Muistutuksen jälkeen avautuvasta ikkunasta valitaan kohdekansio ja annetaan tiedostolle nimi.
Tallentaminen muulla ohjelmalla muokattavaan muotoon
Yleisin tallennusmuoto, jota äänenkäsittelyohjelmat tukevat on wav-muoto.
Tallennettaessa Wav-muodossa
- äänen laatu säilyy hyvänä
- äänitiedosto on avattavissa lähes kaikissa ääntätoistavissa sovelluksissa
- äänitiedosto vie paljon levytilaa
- tiedoston tallentaminen ja avaaminen on hidasta
Tallentaaksesi työsi wav-muotoon valitse
- Tiedosto > Vie...
- Anna metatietomuokkaimelle tarvittavat tiedot ja paina OK.
- Annetaan avautuvaan ikkunaan tiedostolle kohdehakemisto ja nimi, sekä valitaan Wav (Microsoft) signed 16 bit PCM tallennusmuoto.
Tallennus siirrettävään muotoon
Kun tiedostoa ei tarvitse tulevaisuudessa muokata, kannattaa ääniraita tallentaa Ogg Vorbis- tai mp3 -muodossa. Nämä muodot sopivat hyvin esimerkiksi siirrettäessä ääntä verkossa. Niitä tukevat myös useat kannettavat musiikkisoittimet. Molempia tiedostomuotoja voidaan edelleen muokata, mutta niiden tiedoston kokoa pienentävän pakkauksen vuoksi äänenlaatu ei ole enää alkuperäisellä tasolla.
Ogg Vorbis-muoto
Ogg Vorbis on avoin äänentallentamiseen tarkoitettu tiedostomuoto. Sitä käytettäessä tiedoston koko pienentyy parhaimmillaan 1/10 alkuperäisestä. Samalla äänenlaatu ei kuitenkaan korvakuulolta merkittävästi kärsi.
Tallennettaessa Ogg Vorbis -muodossa
- äänenlaatu laskee hieman
- tiedoston koko on erittäin pieni
- tiedosto on helppo lähettää verkon välityksellä esimerkiksi liitetiedostona
- tiedostoa on avattavissa useimmissa äänentoisto-ohjelmissa
Ääniraita tallennetaan Ogg Vorbis-muotoon seuraavasti
- Tiedosto > Vie...
- Anna metatietomuokkaimelle tarvittavat tiedot ja paina OK.
- Avautuvaan ikkunaan annetaan tiedostolle kohdehakemisto ja nimi, sekä valitaan Ogg-Vorbis tiedostot tallennusmuoto.
Mp3-muoto
Mp3 on ogg -muodon kaltainen, mutta kaupallinen tallennusmuoto. Tätä muotoa ei voida käyttää suoraan Audacityn kaltaisissa avoimen lähdekoodin sovelluksissa. Audacity pystyy tarvittaessa avaamaan ja tallentamaan mp3-muodossa, siihen liitettävän erillisen ohjelman avulla. Tuki mp3-muotoa varten voidaan tarvittaessa asentaa järjestelmän pääkäyttäjän avulla. Tähän ei kuitenkaan tutustuta vielä tässä artikkelissa.
Äänitiedoston muodon muuttaminen
Tässä kappaleessa esitettän miten äänitiedoston muotoa voidaan muuttaa Audacityssä. Ohje soveltuu erityisesti aloittelijoille. Tämä ohje käsittelee äänitiedoston tallennusmuodon muuttamista Audacityn avulla. On suositeltavaa, että käyttäjä tutustuu myös Audacityn aikaisempiin ohjeisiin.
Tallennusmuodon muuttaminen
Audacityllä voidaan käsitellä WAV-, AIFF-, AU-, ja Ogg Vorbis -muodossa olevia tiedostoja. Näiden muotojen välillä voidaan siis Audacityllä myös tehdä muutoksia. Myös MP3-tiedostojen käsittely on Audacityssä mahdollista erillisen lisätoiminnon avulla, mutta sen käyttöön ottamista tässä artikkelissa ei käsitellä. Mikäli Audacityyn on asennettu jo valmiiksi MP3 -tuki niin tallentaminen tähän muotoon onnistuu samaan tapaan kuin Ogg Vorbis -tiedostojen.
Tiedoston muuttaminen Ogg Vorbis/MP3 -muotoon
- Avaa muutettava tiedosto Audacityyn.
- Valitse Tiedosto > Vie Ogg Vorbis- /Vie MP3 -tiedostoon.
- Valitse tiedostolle sijainti ja anna sille nimi.
- Napsauta OK
Tiedoston vieminen Wav-, Au- tai Aiff -tiedostoon
Ennen tallentamista muutetaan ohjelman asetuksia siten, että tiedostojen laatu säilyy parhaana mahdollisena.
- Avaa muutettava tiedosto Audacityyn
- Valitse Tiedosto > Asetukset.
- Valitse Tiedostomuodot -välilehti
- Valitse kohdasta "Pakkaamaton vientimuoto" haluttu tallennusmuoto.
- Napsauta OK.
Ja itse tallentaminen tapahtuu seuraavasti.
- Valitse Tiedosto > Vie Wav-, Au-, Aiff -tiedostoon.
- Valitse tiedostolle sijainti ja anna sille nimi.
- Napsauta OK