Ero sivun ”Freespace 2 Source Code Project” versioiden välillä
Siirry navigaatioon
Siirry hakuun
(klassikko pelin lisäys portattuihin peleihin) |
p (tagikorjailu) |
||
| Rivi 14: | Rivi 14: | ||
Tässä artikkelissa asennamme Freespace 2 lähdekoodinprojektin pelin alkuperäisistä cd-levyistä. | Tässä artikkelissa asennamme Freespace 2 lähdekoodinprojektin pelin alkuperäisistä cd-levyistä. | ||
==Asennus== | == Asennus== | ||
===Ubuntu=== | ===Ubuntu=== | ||
[[kuva:wxlauncher.png|thumb|wxlauncher käynnistysohjelma]] | [[kuva:wxlauncher.png|thumb|wxlauncher käynnistysohjelma]] | ||
| Rivi 20: | Rivi 20: | ||
*Seuraavaksi pitäisi kaivaa alkuperäiset levyt ja asentaa ne [[Wine]]n avulla. Tämä siksi että wxlancher ei osaa vielä asentaa peliä. (Huom! Itse en asentanut musiikkeja kun wine asennusohjelma aina kaatui virheeseen.) | *Seuraavaksi pitäisi kaivaa alkuperäiset levyt ja asentaa ne [[Wine]]n avulla. Tämä siksi että wxlancher ei osaa vielä asentaa peliä. (Huom! Itse en asentanut musiikkeja kun wine asennusohjelma aina kaatui virheeseen.) | ||
*Luodaan < | *Luodaan <tt>/home/user/Freespace2</tt> kansio. | ||
*Kopioidaan | *Kopioidaan [[Wine]]n asennus kansiosta <tt>.wine/drive_c/Games/FreeSpace2/data/cmdline_fso.cfg</tt> tiedosto ja tallennetaan se <tt>/home/user/Freespace2/data</tt>-kansioon. | ||
*Seuraavaksi kopioidaan kaikki <tt>.vp</tt> tiedostot ja tallennetaan ne < | *Seuraavaksi kopioidaan kaikki <tt>.vp</tt> tiedostot ja tallennetaan ne <tt>/home/user/Freespace2/</tt> nimiseen kansioon. | ||
*Seuraavaksi luodaan piilokansio <tt>.fs2_open</tt> ja avataan se, sekä luodaan sinne <tt>fs2_open.ini</tt> niminen tiedosto. | *Seuraavaksi luodaan piilokansio <tt>.fs2_open</tt> ja avataan se, sekä luodaan sinne <tt>fs2_open.ini</tt> niminen tiedosto. | ||
*Avaa <tt>fs2_open.ini</tt> tiedosto ja kopioi sinne seuraavat rivit. | *Avaa <tt>fs2_open.ini</tt> tiedosto ja kopioi sinne seuraavat rivit. | ||
Versio 22. marraskuuta 2011 kello 19.16
| Freespace 2 Source Code Project | |
|---|---|
 | |
| Kotisivu | http://scp.indiegames.us |
Freespace 2 on reaaliaikainen avaruus strategiapeli, jonka toiminta tapahtuu avaruudessa tehtäviä suorittaen.
Volition julkaisi lähdekoodin ja pelimoottorin yleisölle vuonna 2002. Tästä koodista tuli ydin Freespace 2 lähdekoodinprojektille, joka on tuottanut useita scifi-sarjoihin perustuvia modeja, kuten Babylon 5, Starwars, Stargate ja Taisteluplaneetta Galactica.
Tässä artikkelissa asennamme Freespace 2 lähdekoodinprojektin pelin alkuperäisistä cd-levyistä.
Asennus
Ubuntu
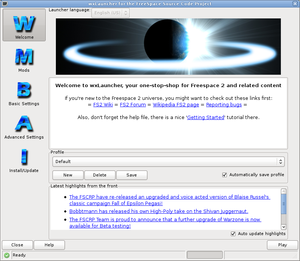
Ladataan wxlauncher Ubuntulle osoitteesta. Wxlauncher on saatavissa Ubuntulle, Windowsille ja Macille. wxlauncher toimii käynnistäjänä pelille sekä modeille.
- Seuraavaksi pitäisi kaivaa alkuperäiset levyt ja asentaa ne Winen avulla. Tämä siksi että wxlancher ei osaa vielä asentaa peliä. (Huom! Itse en asentanut musiikkeja kun wine asennusohjelma aina kaatui virheeseen.)
- Luodaan /home/user/Freespace2 kansio.
- Kopioidaan Winen asennus kansiosta .wine/drive_c/Games/FreeSpace2/data/cmdline_fso.cfg tiedosto ja tallennetaan se /home/user/Freespace2/data-kansioon.
- Seuraavaksi kopioidaan kaikki .vp tiedostot ja tallennetaan ne /home/user/Freespace2/ nimiseen kansioon.
- Seuraavaksi luodaan piilokansio .fs2_open ja avataan se, sekä luodaan sinne fs2_open.ini niminen tiedosto.
- Avaa fs2_open.ini tiedosto ja kopioi sinne seuraavat rivit.
[Default] VideocardFs2open=OGL -(1024x768)x32 bit
- Lopuksi voit tallentaa fs2_open.ini tiedoston.
- Seuraavassa vaiheessa olisi tarkoitus ladata Linux binäärit. Uusin ja minulla toimivin versio oli kirjoitettu (8 August 2010) ja versio numeroltaan 3.6.12. Puretaan se user/Freespace2/ hakemistoon.
- Käynnistetään komentoriviltä wxlancher ja asetetaan Basic Settings ensimmäiselle riville eli fs2 root folder rivi /home/user/Freespace2 ja valitaan alapuolelta 3.6.12 release käyttöön.
- Pelin voi käynnistää alhaalla sijaitsevasta Play napista.
Testattu Ubuntu 10.04 LTS 22.11.2011
Katso myös
- Freespace 2 (icculus.org asennusohjelma)
- Homeworld