Ero sivun ”TrueCrypt” versioiden välillä
(välitallennus) |
Ei muokkausyhteenvetoa |
||
| Rivi 1: | Rivi 1: | ||
{{ohjelma | nimi=TrueCrypt | kuva=[[Kuva:Truecrypt-logo.png|200px]] | kuvateksti= | lisenssi=TrueCrypt-lisenssi (vapaa) | käyttöliittymä=[[GTK]]/teksti | kotisivu=http://www.truecrypt.org truecrypt.org] }} | |||
TrueCrypt on vapaa monipuolinen salausohjelmisto. Sen avulla on mahdollista salata kokonaisia osioita tai luoda salattuja virtuaalisia osioita, jotka tallennetaan tavalliseen tiedostoon tiedostojärjestelmään. | TrueCrypt on vapaa monipuolinen salausohjelmisto. Sen avulla on mahdollista salata kokonaisia osioita tai luoda salattuja virtuaalisia osioita, jotka tallennetaan tavalliseen tiedostoon tiedostojärjestelmään. | ||
Ohjelmassa on helppokäyttöinen graafinen käyttöliittymä ja sitä voi käyttää myös komentoriviltä. | Ohjelmassa on helppokäyttöinen graafinen käyttöliittymä ja sitä voi käyttää myös komentoriviltä. | ||
== Asennus == | == Asennus == | ||
TrueCrypt löytyy useimpien jakeluiden [[paketinhallintajärjestelmä|paketinhallinnasta]], mutta jos halutaan käyttää uusinta, graafisen käyttöliittymän sisältävää versiota on se mahdollisesti asennettava käsin ohjelman kotisivuilta. | TrueCrypt löytyy useimpien jakeluiden [[paketinhallintajärjestelmä|paketinhallinnasta]], mutta jos halutaan käyttää uusinta, graafisen käyttöliittymän sisältävää versiota on se mahdollisesti asennettava käsin ohjelman kotisivuilta. | ||
[[Ubuntu]]lle ja [[ | [[Ubuntu]]lle ja [[Opensuse]]lle on tarjolla valmiit paketit ja muiden jakeluiden käyttäjien on [[Ohjelmien asentaminen|käännettävä ohjelma lähdekoodista]]. Paketit löytyvät [http://www.truecrypt.org/downloads.php ohjelman kotisivulta]. | ||
== Käyttö == | == Käyttö == | ||
=== Graafisesti === | === Graafisesti === | ||
[[Kuva:Truecrypt-alku.png|250px|right|thumb|Päävalikko]] | |||
Asennuksen jälkeen ohjelman voi käynnistää joko [[työpöytäympäristö]]n valikoista tai komentoriviltä komennolla <tt>truecrypt</tt>. Tässä vaiheessa ei tarvita pääkäyttäjän oikeuksia. | Asennuksen jälkeen ohjelman voi käynnistää joko [[työpöytäympäristö]]n valikoista tai komentoriviltä komennolla <tt>truecrypt</tt>. Tässä vaiheessa ei tarvita pääkäyttäjän oikeuksia. | ||
| Rivi 21: | Rivi 23: | ||
Yleensä riittää luoda salattu tiedosto, jota on helpompi käsitellä (mm. siirtää toiselle kiintolevylle tarvittaessa). Jos luodaan salattu tiedosto, seuraavassa vaiheessa kysytään luotavan tiedoston kokoa. | Yleensä riittää luoda salattu tiedosto, jota on helpompi käsitellä (mm. siirtää toiselle kiintolevylle tarvittaessa). Jos luodaan salattu tiedosto, seuraavassa vaiheessa kysytään luotavan tiedoston kokoa. | ||
[[Kuva:Truecrypt-algoritmi.png|200px|right|thumb|Algoritmin valinta]] | |||
Seuraavassa vaiheessa kysytään tiedon salaukseen käytettävää algoritmia. Oletuksena käytettävä AES on tehokas salausalgoritmi, jonka pitäisi kelvata. | Seuraavassa vaiheessa kysytään tiedon salaukseen käytettävää algoritmia. Oletuksena käytettävä AES on tehokas salausalgoritmi, jonka pitäisi kelvata. | ||
Lopuksi on vielä annettava salatulle osiolle salasana ja haluttaessa myös avaintiedosto. Avaintiedosto on tiedosto, joka vaaditaan salasanan lisäksi salauksen purkamiseen. Salaustiedosto voi olla mikä tahansa tiedosto, esimerkiksi [[OGG]]-tiedosto kelpaa. Älä kuitenkaan muokkaa avaintiedostoa salatun osion luomisen jälkeen! | Lopuksi on vielä annettava salatulle osiolle salasana ja haluttaessa myös avaintiedosto. Avaintiedosto on tiedosto, joka vaaditaan salasanan lisäksi salauksen purkamiseen. Salaustiedosto voi olla mikä tahansa tiedosto, esimerkiksi [[OGG]]-tiedosto kelpaa. Älä kuitenkaan muokkaa avaintiedostoa salatun osion luomisen jälkeen! | ||
[[Kuva:Truecrypt-luo.png|right|thumb|200px|Salatun tiedoston luominen käynnissä]] | |||
Kun kaikki tiedot on annettu, TrueCrypt salaa halutun osion tai luo salatun tiedoston. Lopuksi poistutaan velhosta. Näin luotu salattu tiedosto/osio voidaan liittää normaalisti tiedostojärjestelmään ohjelman pääikkunasta valitsimella <tt>Volume</tt>-osiosta kyseinen osio tai tiedosto ja napsauttamalla <tt>Mount</tt>-painiketta. Tämän jälkeen TrueCrypt kysyy salasanaa tai salausavainta ja <tt>OK</tt>-panikkeesta liittää osion polkuun <tt>/media/truecryptX</tt>. Liitoshakemiston voi valita napsauttamalla <tt>Options</tt>-painiketta. | Kun kaikki tiedot on annettu, TrueCrypt salaa halutun osion tai luo salatun tiedoston. Lopuksi poistutaan velhosta. Näin luotu salattu tiedosto/osio voidaan liittää normaalisti tiedostojärjestelmään ohjelman pääikkunasta valitsimella <tt>Volume</tt>-osiosta kyseinen osio tai tiedosto ja napsauttamalla <tt>Mount</tt>-painiketta. Tämän jälkeen TrueCrypt kysyy salasanaa tai salausavainta ja <tt>OK</tt>-panikkeesta liittää osion polkuun <tt>/media/truecryptX</tt>. Liitoshakemiston voi valita napsauttamalla <tt>Options</tt>-painiketta. | ||
[[Kuva:Truecrypt-liita.png|right|thumb|200px|Liitosasetukset]] | |||
Kun osiot on liitetty, voidaan TrueCrypt jättää taustalle ja käsitellä salattua osiota aivan normaalisti. <tt>Exit</tt>-painikkeesta TrueCrypt ei sulkeudu kokonaan, vaan jättää järjestelmän ilmoitusalueelle kuvakkeen josta ilmenee, että ohjelma on yhä käynnissä. Jos TrueCrypt sammutetaan kokonaan (esim. napsauttamalla ko. kuvaketta hiiren oikealla näppäimellä ja valitsemalla <tt>Exit</tt>), liitetyt osiot irroitetaan automaattisesti. | |||
=== Tekstipohjaisesti === | |||
== Katso myös == | |||
*[[Gpg]] | |||
== Aiheesta muualla == | |||
*[http://wiki.ubuntu-fi.org/Salaus Ohjeet tekstipohjaiseen käyttöön ja salatun osion liittämiseen käynnistyksen yhteydessä] [[Ubuntu Suomi|Ubuntu Suomen]] wikissä | |||
[[Luokka:Tietoturva]] | |||
[[Luokka:Tiedostojärjestelmät]] | |||
Versio 17. helmikuuta 2008 kello 13.52
| TrueCrypt | |
|---|---|
| Käyttöliittymä | GTK/teksti |
| Lisenssi | TrueCrypt-lisenssi (vapaa) |
| Kotisivu | http://www.truecrypt.org truecrypt.org] |
TrueCrypt on vapaa monipuolinen salausohjelmisto. Sen avulla on mahdollista salata kokonaisia osioita tai luoda salattuja virtuaalisia osioita, jotka tallennetaan tavalliseen tiedostoon tiedostojärjestelmään.
Ohjelmassa on helppokäyttöinen graafinen käyttöliittymä ja sitä voi käyttää myös komentoriviltä.
Asennus
TrueCrypt löytyy useimpien jakeluiden paketinhallinnasta, mutta jos halutaan käyttää uusinta, graafisen käyttöliittymän sisältävää versiota on se mahdollisesti asennettava käsin ohjelman kotisivuilta.
Ubuntulle ja Opensuselle on tarjolla valmiit paketit ja muiden jakeluiden käyttäjien on käännettävä ohjelma lähdekoodista. Paketit löytyvät ohjelman kotisivulta.
Käyttö
Graafisesti
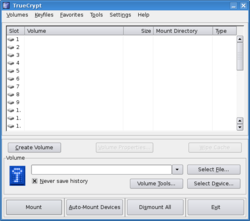
Asennuksen jälkeen ohjelman voi käynnistää joko työpöytäympäristön valikoista tai komentoriviltä komennolla truecrypt. Tässä vaiheessa ei tarvita pääkäyttäjän oikeuksia.
Uuden salatun osion luominen onnistuu helposti napsauttelemalla läpi luomisvelho, joka käynnistyy Create Volume -napista. Aluksi on valittava käytettävän osion tyyppi: luodaanko tavallinen osio vai piilotettu osio. Piilotetun osion luominen ei onnistu ohjelman Linux-versiolla.
TrueCrypt alkaa heti velhon alussa keräämään satunnaista dataa salausavaimen luomista varten. Tätä dataa kerätään mm. hiiren liikkeistä ja näppäinten painalluksista TrueCryptin ikkunassa. Mitä satunnaisemmin ja pidempään esimerkiksi hiirtä liikutellaan, sen parempi.
Seuraavassa vaiheessa kysytään, mitä ollaan salaamassa. Vaihtoehtoina on kokonaisen fyysisen osion salaaminen tai salatun, tiedostoon tallennettavan virtuaalisen osion luominen. Huomaa, että salattaessa menetetään kaikki kyseisellä osiolla (tai kyseisessä tiedostossa) olevat tiedot!
Yleensä riittää luoda salattu tiedosto, jota on helpompi käsitellä (mm. siirtää toiselle kiintolevylle tarvittaessa). Jos luodaan salattu tiedosto, seuraavassa vaiheessa kysytään luotavan tiedoston kokoa.

Seuraavassa vaiheessa kysytään tiedon salaukseen käytettävää algoritmia. Oletuksena käytettävä AES on tehokas salausalgoritmi, jonka pitäisi kelvata.
Lopuksi on vielä annettava salatulle osiolle salasana ja haluttaessa myös avaintiedosto. Avaintiedosto on tiedosto, joka vaaditaan salasanan lisäksi salauksen purkamiseen. Salaustiedosto voi olla mikä tahansa tiedosto, esimerkiksi OGG-tiedosto kelpaa. Älä kuitenkaan muokkaa avaintiedostoa salatun osion luomisen jälkeen!

Kun kaikki tiedot on annettu, TrueCrypt salaa halutun osion tai luo salatun tiedoston. Lopuksi poistutaan velhosta. Näin luotu salattu tiedosto/osio voidaan liittää normaalisti tiedostojärjestelmään ohjelman pääikkunasta valitsimella Volume-osiosta kyseinen osio tai tiedosto ja napsauttamalla Mount-painiketta. Tämän jälkeen TrueCrypt kysyy salasanaa tai salausavainta ja OK-panikkeesta liittää osion polkuun /media/truecryptX. Liitoshakemiston voi valita napsauttamalla Options-painiketta.
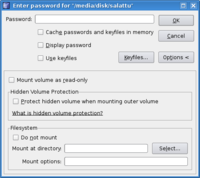
Kun osiot on liitetty, voidaan TrueCrypt jättää taustalle ja käsitellä salattua osiota aivan normaalisti. Exit-painikkeesta TrueCrypt ei sulkeudu kokonaan, vaan jättää järjestelmän ilmoitusalueelle kuvakkeen josta ilmenee, että ohjelma on yhä käynnissä. Jos TrueCrypt sammutetaan kokonaan (esim. napsauttamalla ko. kuvaketta hiiren oikealla näppäimellä ja valitsemalla Exit), liitetyt osiot irroitetaan automaattisesti.