Ero sivun ”GThumbin peruskäyttö” versioiden välillä
p (luokittelu) |
(Siirto linuxkouluun.fi:stä - Antti Sokero) |
||
| Rivi 65: | Rivi 65: | ||
Samalla tavoin kuin kuvia albumiin lisättäessä, alkuperäiset kuvat säilyvät omassa kansiossaan koskemattomina. Niitä ei siis tällöin poisteta vaikka kuva ei enää albumissa olisikaan. | Samalla tavoin kuin kuvia albumiin lisättäessä, alkuperäiset kuvat säilyvät omassa kansiossaan koskemattomina. Niitä ei siis tällöin poisteta vaikka kuva ei enää albumissa olisikaan. | ||
== Kuvien käsittely == | |||
Seuraavassa on esitelty muutamia tärkeimpiä toimintoja joita gThumb-ohjelmistolla voidaan tehdä kuville. Jokainen toiminto on peruttavissa valitsemalla ''Muokkaa'' > ''Kumoa'' -toiminnon. | |||
=== Kuvan rajaaminen === | |||
Kuvien rajaaminen on gThumbilla hyvin yksinkertaista. | |||
* Valitse ''Kuva'' > ''Rajaa...'' | |||
[[Kuva:1-gthumb-kasittely-rajaa.png|thumb|250px|none]] | |||
* Valitse hiiren avulla vetämällä alue joka halutaan rajata (työkalu pyrkii säilyttämään automaattisesti alkuperäisen kuvasuhteen) | |||
[[Kuva:2-gthumb-kasittely-rajaa_alue.png|thumb|250px|none]] | |||
* Napsauta ''Rajaa''-painiketta rajauksen tekemiseen | |||
Napsauttamalla ''Toteuta''-kuvaan tehty rajaus tulee voimaan, mutta sitä ei vielä tallenneta. Mikäli rajaus halutaan välittömästi tallentaa voidaan napsauttaa ''Tallenna-''painiketta. | |||
=== Kuvan pienentäminen === | |||
Kuvan "fyysistä" kokoa, eli käytännössä sen tarkkuutta voidaan pienentää oman työkalun avulla. | |||
* Valitse ''Kuva'' > ''Muuta kokoa'' | |||
* Syötä kuvalle uusi koko kuvapisteinä | |||
[[Kuva:3-gthumb-kasittely-kuvakoko.png|thumb|250px|none]] | |||
* Napsauta "''muuta kokoa''"-painiketta | |||
=== Kirkkauden ja kontrastin muokkaaminen === | |||
Kuvan kirkkautta ja kontrastia voidaan säätää helppojen liukusäätimien avulla seuraavasti. | |||
* Valitse ''Kuva'' > ''Kirkkaus ja kontrasti'' | |||
* Säädä haluttuja toimintoja avautuneen ikkunan liukusäätimistä | |||
[[Kuva:4-gthumb-kasittely-kontrasti.png|thumb|250px|none]] | |||
* Napsauta lopuksi ''OK''-painiketta jolloin muutokset totetutetaan kuvaan | |||
=== Kuva mustavalkoiseksi === | |||
Kuva voidaan muuttaa helposti mustavalkoisesti valitsemalla ''Kuva'' > ''Poista kylläisyys...'' | |||
[[Kuva:5-gthumb-kasittely-mustavalko.png|thumb|250px|none]] | |||
=== Väritasapainon muokkaaminen === | |||
Väritasapainon avulla kuvan värien ilmettä voi hieman säätää ja tehostaa kuvasta välittyvää tunnelmaa. | |||
* Valitse ''Kuva'' >'' Väritasapaino'' | |||
* Säädä liukusäätimillä kuvan väritasapainoa halutuksi | |||
[[Kuva:6-gthumb-kasittely-varitasapaino.png|thumb|250px|none]] | |||
* Napsauta ''Esikatsele''-painiketta jolloin muutokset tulevat näkyviin | |||
* Hyväksy muutos ''OK''-painikkeella | |||
[[Luokka:Ohjeet]] | [[Luokka:Ohjeet]] | ||
Versio 14. tammikuuta 2010 kello 16.12
GThumb on pieni ja näppärä valokuvien hallintaan tarkoitettu sovellus. Tässä ohjeessa tutustutaan ohjelman perustoimintoihin ja kuvien järjestämiseen albumeihin.
Toiminnot
Seuraavassa on esitelty ohjelman perusikkuna ja sen osat.
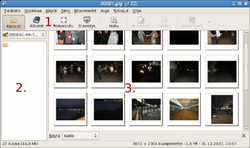
- Työkalurivi
- Sivuvalikko
- Kuvaikkuna
Kuvien katsominen
Kuvia voidaan selata pieninä kuvina ja katsella koko ikkunan tai ruudun kokoisina. Useita kuvia on mahdollista katsoa myös yhtenäisenä diaesityksenä, jossa kuvat vaihtuvat automaattisesti tietyin väliajoin.
Kokoruudulla katsominen
Kokoruudulla kuvia voidaan katsoa tuplanapsauttamalla haluttua kuvaa tai valitsemalla työkaluriviltä Kokoruutu-painike.

Kokoruututilassa kuvia voidaan edelleen selata seuraavasti.
- Seuraava kuva - Välilyönti- tai PgDn-painike
- Edellinen kuva - PgUp-painike
Kokoruututilasta poistutaan napsauttamalla Esc-painiketta.
Diaesityksen katsominen
Diaesityksen kansion tai albumin kuvista saa päälle napsauttamalla Diaesitys-painiketta

. Diaesityksen kulkua voi hallita siirtämällä hiirtä ruudun yläreunaan jolloin tarvittavat toiminnot tulevat esiin.
Albumit
Albumien avulla tietokoneella olevia kuvia voidaan järjestellä kätevästi ilman, että kuvatiedostoja siirretään "fyysisesti" kansioista toiseen. Albumeita voidaan luoda hyvin vapaasti esimerkiksi tiettyyn aiheeseen liittyen ja kuvia niihin voidaan liittää useista kansioista. Henkilöllä voi olla esimerkiksi "Parhaat joulukuvat" niminen kansio johon hän voi liittää usealta joululta parhaaksi katsomiaan kuvia eri kansioista. Albumeiden käyttäminen ei siis vaikuta kuvatiedostojen sijaintiin.
Albumien tekeminen
Uusi albumi voidaan luoda seuraavasti.
- Napsauta työkalurivin Albumit-painiketta

- Napsauta luettelot-osiota hiiren kakkospainikkeella

- Valitse "Uusi albumi..."
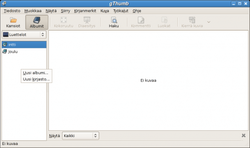
- Anna albumille nimi
Kuvien sijoittaminen albumiin
- Siirry työkalurivin Kansiot-osioon
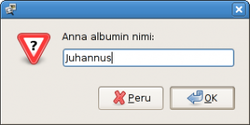
- Siirry kansioon josta kuvia halutaan siirtää
- Valitse kuva/kuvat jotka kyseisestä kansiosta halutaan tiettyyn albumiin. (Useita kuvia valitset pitämällä Ctrl-näppäintä pohjassa ja valitsemalla samanaikaisesti hiirellä halutut kuvat)
- Valitse Muokkaa > "Lisää albumiin..."
Tämän jälkeen kuvat on lisätty haluttuun albumiin ja ne ovat siellä katseltavissa.
Kuvien poistaminen albumista
Kuvat voidaan poistaa albumista seuraavasti.
- Siirry haluttuun albumiin
- Valitse poistettava(t) kuva(t)
- Valitse Muokkaa > Poista albumista...
Samalla tavoin kuin kuvia albumiin lisättäessä, alkuperäiset kuvat säilyvät omassa kansiossaan koskemattomina. Niitä ei siis tällöin poisteta vaikka kuva ei enää albumissa olisikaan.
Kuvien käsittely
Seuraavassa on esitelty muutamia tärkeimpiä toimintoja joita gThumb-ohjelmistolla voidaan tehdä kuville. Jokainen toiminto on peruttavissa valitsemalla Muokkaa > Kumoa -toiminnon.
Kuvan rajaaminen
Kuvien rajaaminen on gThumbilla hyvin yksinkertaista.
- Valitse Kuva > Rajaa...
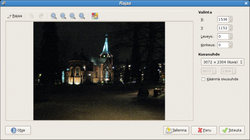
- Valitse hiiren avulla vetämällä alue joka halutaan rajata (työkalu pyrkii säilyttämään automaattisesti alkuperäisen kuvasuhteen)
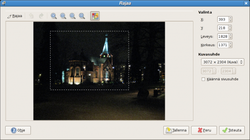
- Napsauta Rajaa-painiketta rajauksen tekemiseen
Napsauttamalla Toteuta-kuvaan tehty rajaus tulee voimaan, mutta sitä ei vielä tallenneta. Mikäli rajaus halutaan välittömästi tallentaa voidaan napsauttaa Tallenna-painiketta.
Kuvan pienentäminen
Kuvan "fyysistä" kokoa, eli käytännössä sen tarkkuutta voidaan pienentää oman työkalun avulla.
- Valitse Kuva > Muuta kokoa
- Syötä kuvalle uusi koko kuvapisteinä
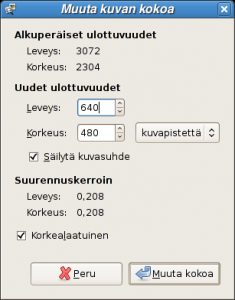
- Napsauta "muuta kokoa"-painiketta
Kirkkauden ja kontrastin muokkaaminen
Kuvan kirkkautta ja kontrastia voidaan säätää helppojen liukusäätimien avulla seuraavasti.
- Valitse Kuva > Kirkkaus ja kontrasti
- Säädä haluttuja toimintoja avautuneen ikkunan liukusäätimistä
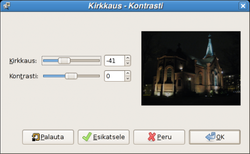
- Napsauta lopuksi OK-painiketta jolloin muutokset totetutetaan kuvaan
Kuva mustavalkoiseksi
Kuva voidaan muuttaa helposti mustavalkoisesti valitsemalla Kuva > Poista kylläisyys...
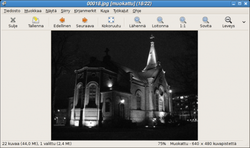
Väritasapainon muokkaaminen
Väritasapainon avulla kuvan värien ilmettä voi hieman säätää ja tehostaa kuvasta välittyvää tunnelmaa.
- Valitse Kuva > Väritasapaino
- Säädä liukusäätimillä kuvan väritasapainoa halutuksi
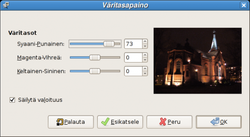
- Napsauta Esikatsele-painiketta jolloin muutokset tulevat näkyviin
- Hyväksy muutos OK-painikkeella