Ero sivun ”Wine/Spotify” versioiden välillä
(LIsätty toinen asennusesimerkki, jos tarvitaan yksiöllisiä asetuksía ja tiettyä winen versiota.) |
|||
| Rivi 40: | Rivi 40: | ||
Mikäli ohjelmien äänien kanssa esiintyy vielä ongelmia, ongelmat saattavat korjaantua asettamalla ääni välilehdeltä löytyvä "laitteistopohjainen kiihdytys" -asetuksen arvoksi "Emulation" eli ottamalla käyttöön "Ajurin emulointi" [[Winen asetukset|Winen asetuksista]]. Muista kuitenkin alussa valita spotify.exe aktiiviseksi niin asetukset tallentuvat oikeaan sovellukseen. | Mikäli ohjelmien äänien kanssa esiintyy vielä ongelmia, ongelmat saattavat korjaantua asettamalla ääni välilehdeltä löytyvä "laitteistopohjainen kiihdytys" -asetuksen arvoksi "Emulation" eli ottamalla käyttöön "Ajurin emulointi" [[Winen asetukset|Winen asetuksista]]. Muista kuitenkin alussa valita spotify.exe aktiiviseksi niin asetukset tallentuvat oikeaan sovellukseen. | ||
Joissain tapauksissa Spotify vaatii tietyn Wine version käyttämistä. Asia korjautuu asentamalla [[PlayOnLinux]] niminen sovellus. Ja asentamalla Spotify ohjelmasta löytyvän asennusohjelman kautta. PlayOnLinux ohjelmassa voit määrittää mitä Winen versiota haluat käyttää. Valitsemalla ohjelmalistasta Spotify -> Configure -> yleiset ja Wine version. Kaikki tähän tehdyt muutokset vaikuttavat vain Winen ja Spotifyn välisiin asetuksiin (eivät muihin). Ohjelmalla siis voi luoda jokaiselle ohjelmalle omat ja yksilölliset Wine asetukset. | Joissain tapauksissa Spotify vaatii tietyn Wine version käyttämistä. Asia korjautuu asentamalla [[PlayOnLinux]] niminen sovellus. Ja asentamalla Spotify ohjelmasta löytyvän asennusohjelman kautta. PlayOnLinux ohjelmassa voit määrittää mitä Winen versiota haluat käyttää. Valitsemalla ohjelmalistasta Spotify -> Configure -> yleiset ja Wine version. Kaikki tähän tehdyt muutokset vaikuttavat vain Winen ja Spotifyn välisiin asetuksiin (eivät muihin). Ohjelmalla siis voi luoda jokaiselle ohjelmalle omat ja yksilölliset Wine asetukset. (Toimii wine 1.2.3 versiolla.) | ||
==Katso myös== | ==Katso myös== | ||
Versio 16. syyskuuta 2011 kello 17.00
| Spotify | |
|---|---|
 | |
| Käyttöliittymä | Wine |
| Lisenssi | suljettu |
| Kotisivu | www.spotify.com/ |
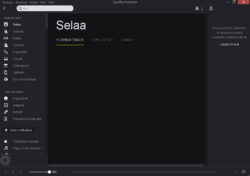
Spotify on Spotify AB -yrityksen kehittämä suosittu musiikkipalvelu. Ohjelma lataa soitettavan musiikin suoraan Spotifyn palvelimilta ja käyttäjiltä käyttäen P2P-teknologiaa. Kappaleet tulevat Spotifyn palvelimilta suojattuina Ogg Vorbis -tiedostoina, joiden toistaminen onnistuu ainoastaan Spotifyn avulla. Mainosrahoitteisille asiakkaille tarjotaan Q5-asetuksella (noin 160 kbit/s -bittivirta) pakattuja kappaleita. Spotify on myös saatavana kuukausimaksullisena mainosvapaana Premium-palveluna, jonka bittivirta on 320 kbit/s. Premium-tilin omistajille on saatavana natiivi Spotify sovellus. Spotify Free:n eli mainosrahoitteisille käyttäjille on tarjolla Wine/Spotify yhdistelmä.
Testattu wine-1.2-rc2 versiolla.
Asennus
Spotifyn asennus Wineen ja käyttäminen eivät vaadi mitään erityisiä asetuksia. Asennat vain sovellushallinnasta wine paketin. Winen asetuksista on kuitenkin syytä laittaa yhteensopivuustilaksi Windows XP, esimerkiksi Windows 98 -tila saattaa aiheuttaa ongelmia.
Asennus tapahtuu lataamalla ja asentamalla ohjelman kotisivuilta saatava asennuspaketti. Ohjelman käynnistäminen tapahtuu Spotify.exe-tiedostoa klikkaamalla tai komennolla
wine Spotify.exe
Asennusohjelma luo myös kuvakkeen työpöytäympäristön valikkoon, josta käynnistäminen käy samaan tapaan kuin muidenkin ohjelmien osalta.
Ubuntun Pulseaudio, Wine ja Alsa
Ongelmana oli Ubuntun 10.04 LTS versiossa kun Spotify vaihtoi kappaletta niin Pulseaudio vaimensi kanavan. Asennetaan muutama paketti, jos Pulseaudion kanssa on ongelmia.
sudo apt-get install libasound2-plugins "pulseaudio-*" paman padevchooser paprefs pavucontrol pavumeter
Editoidaan EsounD ajuria seuraavasti
gksudo gedit /etc/asound.conf
Lisätään seuraavat rivit:
pcm.pulse {
type pulse
}
ctl.pulse {
type pulse
}
pcm.!default {
type pulse
}
ctl.!default {
type pulse
}
Käynnistetään Winen asetukset ja lisätään ohjelma välilehdelle seuraavasti. Paina Lisää sovellus-painiketta ja valitse Ohjelmatiedostot hakemistosta spotify.exe ja painetaan ok painiketta. Seuraavaksi valitaan spotify.exe ensimmäiseltä välilehdeltä ja siirrytään ääni välilehdelle. Ääniasetuksista ruksataan EsounD päälle. Seuraavaksi voit käynnistää Spotifyn kuvakkeesta.
Mikäli ohjelmien äänien kanssa esiintyy vielä ongelmia, ongelmat saattavat korjaantua asettamalla ääni välilehdeltä löytyvä "laitteistopohjainen kiihdytys" -asetuksen arvoksi "Emulation" eli ottamalla käyttöön "Ajurin emulointi" Winen asetuksista. Muista kuitenkin alussa valita spotify.exe aktiiviseksi niin asetukset tallentuvat oikeaan sovellukseen.
Joissain tapauksissa Spotify vaatii tietyn Wine version käyttämistä. Asia korjautuu asentamalla PlayOnLinux niminen sovellus. Ja asentamalla Spotify ohjelmasta löytyvän asennusohjelman kautta. PlayOnLinux ohjelmassa voit määrittää mitä Winen versiota haluat käyttää. Valitsemalla ohjelmalistasta Spotify -> Configure -> yleiset ja Wine version. Kaikki tähän tehdyt muutokset vaikuttavat vain Winen ja Spotifyn välisiin asetuksiin (eivät muihin). Ohjelmalla siis voi luoda jokaiselle ohjelmalle omat ja yksilölliset Wine asetukset. (Toimii wine 1.2.3 versiolla.)
Katso myös
- Spotify Linuxille.
- Despotify [1] on avoimen lähdekoodin komentorivipohjainen Spotify-asiakasohjelma, jolla ei kuitenkaan voi käyttää mainosrahoitteista kuukausimaksutonta palvelua.
- Jotify [2] on avoimen lähdekoodin Java-pohjainen kirjasto ja graafinen asiakasohjelma Spotifylle, jolla voi käyttää ainoastaan kuukausimaksullista premium-tiliä.
Aiheesta muualla
- Spotifyn omat ohjeet Wine-käyttöön (englanniksi)
- Afterdawnin artikkeli aiheesta.