Ero sivun ”MTV Katsomo” versioiden välillä
Ei muokkausyhteenvetoa |
(Videoiden katselu katsomo-desktopin avulla vain ubuntulla) |
||
| Rivi 29: | Rivi 29: | ||
==Videoiden katselu katsomo-desktopin avulla== | ==Videoiden katselu katsomo-desktopin avulla== | ||
===Ubuntu=== | |||
Mikäli et saa pipelightia toimimaan (plugin on vielä hyvin aikaisessa kehitysvaiheessa), asenna erillinen Wineä hyödyntävä kokonaisuus, joka sisältää Windowsin Firefox-version ja Silverlightin. Asennus tapahtuu helposti seuraavilla komennoilla: | Mikäli et saa pipelightia toimimaan (plugin on vielä hyvin aikaisessa kehitysvaiheessa), asenna erillinen Wineä hyödyntävä kokonaisuus, joka sisältää Windowsin Firefox-version ja Silverlightin. Asennus tapahtuu helposti seuraavilla komennoilla: | ||
Versio 28. elokuuta 2013 kello 21.50
MTV3:n Katsomo-videopalvelu käyttää Silverlight-selainlaajennosta.
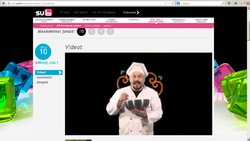
Videoiden katselu Pipelightin avulla
Netflix ja Katsomo toimivat ongelmitta Firefoxissa Pipelightin asentamisen jälkeen. Kehittäjien sivu, sekä ohje muille linux-jakeluille: http://fds-team.de/cms/articles/2013-08/pipelight-using-silverlight-in-linux-browsers.html
Ubuntu
Avaa pääte ja aja seuraavat komennot. Huom. sulje Firefox asennuksen ajaksi
sudo apt-add-repository ppa:ehoover/compholio sudo apt-add-repository ppa:mqchael/pipelight sudo apt-get update && sudo apt-get install pipelight
Nykyisessä Pipelight-versiossa on bugi, jonka vuoksi Katsomo ei vielä toimi asennuksen jälkeen, vaan pitää muuttaa asetuksista ikkunaton tila käyttöön. Ensin kopioidaan asetukset omaan käyttäjäprofiilin, jonka jälkeen muutetaan asetukset.
cp /usr/share/pipelight/pipelight ~/.config/pipelight gedit ~/.config/pipelight
Etsi windowlessmode -kohta ja muuta arvo "False" arvoon "True". Tallennuksen jälkeen Katsomo (ja muut Silverlightia käyttävät sivut, kuten Netflix) toimivat suoraan selaimessa.
Jos selain jumittuu videon katsomisen jälkeen, muuta pari Firefoxin asetusarvoa (Jos käytät uusinta Firefoxin versiota, tätä ei pitäisi enää tapahtua. Firefoxin asetuksiin pääsee kirjoittamalla osoiteriville about:config)
dom.ipc.plugins.processLaunchTimeoutSecs arvoksi "1" dom.ipc.plugins.timeoutSecs arvoksi "2"
Linux Mint
Samoin kuin edellä, mutta pitää muuttaa jakelun nimi että tiedostot latautuu. Esimerkiksi Helena ei löydy, joten pitää laittaa tilalle Raring kansiossa
/etc/apt/sources.list.d/
Videoiden katselu katsomo-desktopin avulla
Ubuntu
Mikäli et saa pipelightia toimimaan (plugin on vielä hyvin aikaisessa kehitysvaiheessa), asenna erillinen Wineä hyödyntävä kokonaisuus, joka sisältää Windowsin Firefox-version ja Silverlightin. Asennus tapahtuu helposti seuraavilla komennoilla:
sudo apt-add-repository ppa:ehoover/compholio sudo apt-get update sudo apt-get install katsomo-desktop
Tämän jälkeen löydät katsomo-desktopin valikosta.
Videoiden katselu Launchy-selainlaajennoksen ja VLC:n avulla
Videon osoitteen ja parametrien haku Firefoxilla Mtv3:n Katsomosta käyttäen Launchy-selainlaajennosta ja VLC:tä. VLC:llä näkyvät siis suojaamattomat Katsomon ohjelmat. Kaikki videot eivät ole siis ole katseltavissa, mutta suurin osa toimii.
Ubuntu
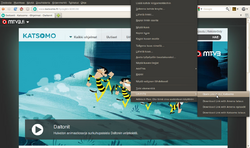
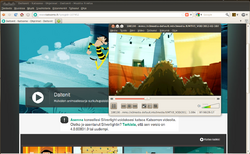
sudo apt-get install vlc firefox
Hae asennuspaketti osoitteesta.
wget http://www.homelinuxpc.com/download/asennamenut.bash
- Anna asennamenut.bash tiedostolle suoritusoikeudet.
- Tuplaklikkaa tiedostoa, saat ikkunan jossa on valinta "Suorita päätteessä", klikkaa sitä tai aja se komentorivillä.
./asennamenut.bash
- Scripti asentaa mimms ja libnotify-bin paketit, sekä hakee lisäosan Firefoxiin ja Katsomo scriptit Vlc:lle.
- Firefox aukeaa hetken päästä ja hyväksy siellä uuden ohjelman asennus (Launchy xpi lisäosa).
- Käynnistä Firefox uudestaan.
- Mene Katsomoon, valitse jokin ohjelma.
- Ohita Päivitä Silverlight -kysely painamalla laatikossa olevaa rastia.
- Liiku hiirellä ohjelman päälle ja klikkaa hiiren oikealla valikko auki.
- Valikossa pitäisi näkyä uusi valinta menussa "Launchy". Valitse sieltä Launchy -> Open link in VLC Katsomo.
- Linkki käynnistää videon VLC-ohjelmaan oikealla osoitteella.
- Odota hetki ennen kuin video alkaa toistua.