Ero sivun ”Wubi” versioiden välillä
p (+interwiki) |
p (''') |
||
| Rivi 1: | Rivi 1: | ||
{{ Ohjelma | nimi=Wubi | kuva=[[Kuva:Wubi_logo.gif]] | kuvateksti= | lisenssi=[[GPL]] | käyttöliittymä=Windows | kotisivu=[http://wubi-installer.org http://wubi-installer.org]}} | {{ Ohjelma | ||
| nimi=Wubi | |||
| kuva=[[Kuva:Wubi_logo.gif]] | |||
| kuvateksti= | |||
| lisenssi=[[GPL]] | |||
| käyttöliittymä=Windows | |||
| kotisivu=[http://wubi-installer.org http://wubi-installer.org] | |||
}} | |||
Wubi-asennusohjelmalla voidaan asentaa [[Ubuntu]] Windows-osion sisälle [[levykuva]]an ilman kiintolevyn [[osiointi]]a tai edes asennuslevyn polttamista. Käyttöjärjestelmän valinta tapahtuu Windowsin oman käynnistysvalikon kautta. | '''Wubi'''-asennusohjelmalla voidaan asentaa [[Ubuntu]] Windows-osion sisälle [[levykuva]]an ilman kiintolevyn [[osiointi]]a tai edes asennuslevyn polttamista. Käyttöjärjestelmän valinta tapahtuu Windowsin oman käynnistysvalikon kautta. | ||
==Asennus== | ==Asennus== | ||
Versio 24. lokakuuta 2015 kello 05.02
| Wubi | |
|---|---|
 | |
| Käyttöliittymä | Windows |
| Lisenssi | GPL |
| Kotisivu | http://wubi-installer.org |
Wubi-asennusohjelmalla voidaan asentaa Ubuntu Windows-osion sisälle levykuvaan ilman kiintolevyn osiointia tai edes asennuslevyn polttamista. Käyttöjärjestelmän valinta tapahtuu Windowsin oman käynnistysvalikon kautta.
Asennus
Kopioidaan Wubin asennuspaketti ohjelman kotisivulta ja käynnistetään wubi.exe.
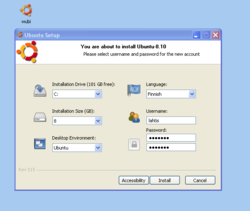
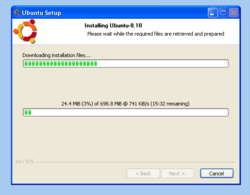
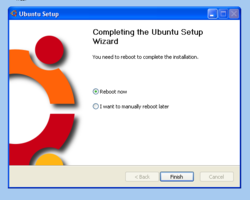
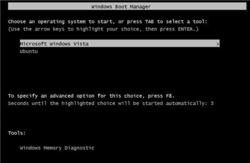

Wubin asennusohjelmassa valitaan Ubuntu-levykuvalle varattava tila kiintolevyltä, luodaan käyttäjätili, valitaan Ubuntussa käytetty kieli ja työpöytäympäristö. Vaihtoehtoina ovat
- Ubuntu joka on varustettu Unity-työpöydällä
- Kubuntu joka käyttää KDE-työpöytää
- Xubuntu joka käyttää Xfce-työpöytää ja sitä suositellaan erityisesti vanhemmille tietokoneille
- Mythbuntu on MythTV:n käyttöön tarkoitettu versio
Ohjelma lataa asennuksen tarvitsemat tiedostot verkosta. Lopuksi tietokone on käynnistettävä uudestaan. Windowsin käynnistysvalikossa valitaan käynnistettäväksi järjestelmäksi Ubuntu. Ohjelma tarkistaa asennuksen ja asentaa sen levykuvaan Windows-osiolle. Tietokone käynnistyy uudestaan asennuksen jälkeen. Seuraavalla käynnistyskerralla Ubuntu on käyttövalmis.
Asennuksen poistaminen
Levykuvan poistaminen tapahtuu Windowsissa. Jos olet asentanut Ubuntun C: juureen, C:\ubuntu\ kansiosta löytyy Uninstall-Ubuntu.exe asennuksen poisto ohjelma.
Aiheesta muualla
- Instlux - openSUSEn asennus Windowsista käsin
- Debian-Installer - Debianin asennus Windowsista käsin
- Cooperative Linux - Windowsin ja Linuxin ajaminen samanaikaisesti
- Topologilinux - Cooperative Linuxiin pohjautuva jakelu
- Mint4Win - Linux Mint 9 asennus Windowsista käsin