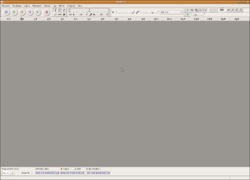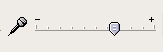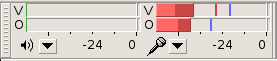Audacity/Perustoiminnot ja äänen nauhoittaminen

Johdanto
Audacity on avoimen lähdekoodin äänenkäsittelyohjelma, jota voidaan käyttää äänen nauhoittamiseen, muokkaamiseen ja tehosteiden lisäämiseen. Äänenkäsittely Audacityssä perustuu ääniraidan esittämiseen graafisena ääniaaltokuvaajana, jota voidaan käsitellä esimerkiksi leikkaamalla ja liittämällä sen osia paikasta toiseen tai vaikka lisäämälle sen osiin tehosteita.
Tässä ohjeessa tutustutaan Audacityn peruskäyttöön ja ominaisuuksiin. On suositeltavaa, että käyttäjällä on hyvät perustiedot tietokoneen käytöstä ja hallinnasta.
Perustoiminnot ja äänen nauhoittaminen
Ohjelman päätyökalut ja toiminnot
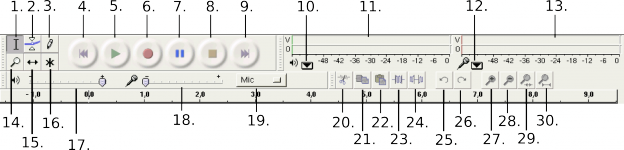
Seuraavassa kuvassa on nähtävissä Audacityn päätyökalurivin toimintoja selitettynä.
- 1. Valintatyökalu
- 2. Verhotyökalu
- 3. Piirtotyökalu
- 4. Siirry alkuun
- 5. Toista
- 6. Nauhoita
- 7. Keskeytä
- 8. Pysäytä
- 9. Siirry ääniraidan loppuun
- 10. Toisto äänenvoimakkuuden kuvaaja
- 11. Toiston äänenvoimakkuuden säätö
- 12. Nauhoituksen äänenvoimakkuuden kuvaaja
- 13. Nauhoituksen äänenvoimakkuuden säätö
- 14. Zoomaustyökalu
- 15. Aikakorjaustyökalu
- 16. Monitoimitila
- 17. Toistovoimakkuuden säädin
- 18. Nauhoitusvoimakkuuden säädin
- 19. Äänityslähde
- 20. Leikkaa valinta
- 21. Kopio valinta
- 22. Liitä valinta
- 23. Rajaa valinnan ulkopuolelta
- 24. Vaimenna valinta
- 25. Kumoa edellinen toiminto
- 26. Tee uudelleen edellinen toiminto
- 27. Lähennä näkymää
- 28. Loitonna näkymää
- 29. Sovita valinta ikkunaan
- 30. Sovita koko ääniraita ikkunaan
Äänen tuominen Audacityyn
Audacityyn voidaan tuoda ääntä muokattavaksi periaatteessa kahdella ei tavalla. Joko avaamalla valmis äänitiedosto tai nauhoittamalla itse jostain äänilähteestä kuten mikrofonista.
Äänen nauhoittaminen
Äänittämiseen Audacity käyttää työaseman äänen sisääntuloliittimiä. Useimmiten käytettävissä on kaksi sisääntuloliitäntää. Näistä toinen on yleensä tarkoitettu mikrofonille ja toinen laitteille jotka antavat vahvistettua äänisignaalia, kuten esimerkiksi musiikkisoittimet. Seuraavassa nauhoitetaan ääntä mikrofoniliitännästä.
- Käynnistä Audacity
- Valitse äänityslähde laitetyökalupalkista, josta ääntä nauhoitetaan
- Säädä äänityslähteen sisääntulevan äänenvoimakkuutta sopivaksi. Kuvassa voimakkuus on pienin mahdollinen
- Sisääntulevan äänenvoimakkuutta voi tarkkailla pääikkunan oikeassa yläkulmassa olevalla mittarilla
- Aloita nauhoittaminen napsauttamalla nauhoita -painiketta
- Lopeta nauhoitus sopivassa kohtaa, pysäytä -painikkeella
- Kokeile toistaa nauhoitettu pätkä napsauttamalla toista-painiketta.
Äänitiedoston avaaminen
Valmis äänitiedosto voidaan avata muokattavaksi seuraavasti.
- Valitse Tiedosto - Avaa
- Valitse avattava tiedosto
- Napsauta Avaa
Äänen tallentaminen
Nauhoitettu ääni voidaan tallentaa valitsemalla Tiedosto - Tallenna projekti nimellä.. Tällöin nauhoitus tallentuu Audacityn omassa tiedostomuodossa, joka on avattavissa pelkästään Audacityllä. Mikäli tiedosto halutaan olevan avattavissa muilla tietokoneilla voidaan se tallentaa WAV-muodossa seuraavasti.
- Valitse Tiedosto - Vie Wav-tiedostoon...
- Valitse tallennettavan tiedoston sijainti ja anna sille nimi
- Napsauta Tallenna-painiketta
Ääniraidan muokkaaminen
Äänenkäsittely tietokoneella mahdollistaa äänitiedostojen monipuolisen ja helpon muokkaamisen ja erilaisten tehosteiden lisäämisen. Tässä ohjeessa tutustutaan äänenmuokkaamiseen liittyviin perustoimintoihin, joita voi hyödyntää omassa työskentelyssä. Ohjeen hyödyntämiseen suositellaan hyvää tietokoneen yleiskäyttötaitoa.
kuva Leikkaa/Kopioi/Liitä
Leikkaa, kopioi ja liitä -toiminnot toimivat Audacityssä samalla periaatteella, kuin muissakin sovelluksissa. Kopioitavan tai leikattavan alueen määrittäminen tehdään ensin maalaamalla haluttu alue valinta-työkalulla. Alueen valinta
Alueen maalauksen jälkeen valitaan ylävalikoista Muokkaa > Kopioi/Leikkaa. Kopiointi
Vaihtoehtoisesti on myös mahdollista käyttää pääikkunan pikapainikkeita.
Kopionti Kopionnin pikapainike
Kopiointi ottaa valitusta alueesta kopion ja jättää alkuperäisen valinnan koskemattomaksi. Leikkaa-toiminto leikkaa valitun osan kokonaan pois ja tallentaa sen muistiin.
Kopioitu tai leikattu kohta liitetään toiseen kohtaan napsauttamalla kohtaa valintatyökalulla ja valitsemalla Muokkaa > Liitä. Ääniraidan osan poistaminen
Äänestä voidaan tarvittaessa poistaa häiritseviä osia. Tällaisia voivat käytännössä olla esimerkiksi kohdat joissa ei ole kuin tyhjää ääntä. Poistaminen onnistuu valitsemalla valintatyökalulla alue joka halutaan poistaa ja valitaan Muokkaa > Poista tai painetaan näppäimistön delete-näppäintä. Äänen nopeuden muuttaminen
* Valitse valintatyökalulla nopeutettava alue. Mikäli tarkoituksena on nopeuttaa esillä oleva ääni kokonaisuudessaan voidaan se valita kerralla painamalla Ctrl + A. * Valitse sitten Efekti > Muuta nopeutta. Avautuvasta ikkunasta määritetään paljonko äänen nopeutta muutetaan prosenteissa.
Nopeutusikkuna Nopeutusikkuna
* Esikuuntelu-painikkeella voi kuunnella miten muutos tulee vaikuttamaan ääneen ennen varsinaisen muutoksen tekemistä. * Napsauttamalla OK, äänen nopeus muutetaan haluttuun arvoon.
Muutoksen voi perua valitsemalla Muokkaa > Kumoa. Äänen häivytys sisään ja ulos
Audacityllä voidaan helposti tehdä ääniraidan alkuun ja loppuun häivytyksiä. Ensimmäisenä valitaan valintatyökalulla raidan alusta tai lopusta se alue jonka matkalle häivytys halutaan tehdä. Häivytysvalinta
Seuraavaksi Valitaan Efekti > Häivytä sisään/Häivytä ulos sen mukaan tehdäänkö häivytys raidan alkuun vai loppuun. Valinnan suoritettuaan Audacity tekee automaattisesti häivytyksen.
Häivytetty
Muutoksen voi perua valitsemalla Muokkaa > Kumoa.