Esitteen tekeminen Scribuksella
Scribus on avoin taitto- ja julkaisuohjelmisto jolla voidaan taittaa esimerkiksi omia lehtiä tai julisteita. Tämän ohjeen tarkoituksena on tutustuttaa Scribuksen käyttöön ja perustoimintoihin esimerkkinä tehtävän esitteen avulla.
Yleistä
Tämä ohje käsittelee pienimuotoisen esitteen tekemistä ilmaisella Scribus-taitto- ja julkaisuohjelmalla. Scribusta voidaan käyttää erilaisten lehtien, julisteiden, mainoste ym. painotuotteiden tekemiseen. Ohjeen tarkoituksena on tutustuttaa Scribuksen käyttöön tekemällä mallin mukainen esite. Ohjeessa esiteltäviä menetelmiä voidaan soveltaa omien töiden tekemiseen.
Alkuvalmistelut
Tarkoituksena on luoda kuvan mukainen yksinkertainen malliesite.
Alkuvalmisteluina tarvitaan taustakuva, joka voi olla omista tiedostoista tai esimerkiksi internetistä löytyvä kuva. Malliesitteessä käytettävä kuva on myös vapaasti ladattavissa ohjeen lopussa olevasta linkistä. Taustalle tulevan kuvan olisi hyvä olla kuvasuhteiltaan mahdollisimman paljon A4-sivua muistuttava.
Esitteen tekeminen
Scribuksen käynnistys
Scribus-taitto-ohjelma löytyy yleensä käytettävän järjestelmän sovellusvalikosta. Scribus aukeaa käynnistyksen jälkeen tyhjään työtilaan tai seuraavan näköiseen uuden asiakirjan luonti-ikkunaan. Ikkunasta voidaan muokata tehtävän dokumentin asettelua, kokoa ja muita asetuksia kuten marginaaleja.
- Valitse avautuneesta ikkunasta sivun kooksi A4 ja oletusyksiköksi millimetrit. Halutessaan voi myös muokata sivun marginaaleja.
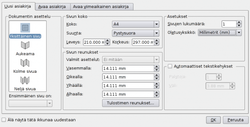
- Napsauta OK
Scribuksen työtilaan aukeaa nyt A4 muotoinen alue, jossa marginaalit näkyvät sinisinä viivoina.
Taustakuvan asettaminen
Scribuksen käyttö perustuu sivun päälle lisättäviin erilaisiin kehyksiin. Esimerkiksi kun dokumenttiin halutaan lisätä kuva, piirretään ensin kuvakehys johon itse kuva voidaan sijoittaa. Samoin toimitaan myös tekstin ja erilaisten kuvioiden kanssa. Erilaiset kehystyökalut sijaitsevat seuraavasti.
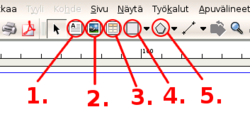
- Lisää tekstikehys
- Lisää kuva
- Lisää taulukko
- Lisää kuvio
- Lisää monikulmio
Kuvan lisäys
Seuraavaksi esitteelle asetetaan luontoaiheinen taustakuva rajaamalla sille ensin kehys.
- Valitse ”Lisää kuva” -kehystyökalu.
- Piirrä koko sivun kokoinen kehys alkaen vasemmasta yläreunasta päättyen oikeaan alareunaan.
Nyt sivulla pitäisi olla suuri kehys, jossa keskellä on X-muotoinen kuvio. Tähän alueeseen tulee sivun taustakuva, joka lisätään seuraavasti.
- Napsautetaan kuvakehyksen päällä hiiren kakkospainiketta.
- Valitaan avautuneesta valikosta ”Hae kuva”.
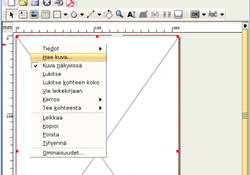
- Etsitään avautuvasta tiedostovalitsimesta kuva, joka halutaan taustalle ja napsautetaan ”Avaa”.
Kuva latautuu nyt koostaan riippuen taustalle.
Kuvan ominaisuudet
Seuraavaksi mukautetaan kuva koko sivun peittäväksi.
- Napsautetaan kuvakehystä hiiren kakkospainikkeella ja valitaan Ominaisuudet.
- Valitaan Kuva-asetusten alta ”Sovita kehyksen kokoon” ja otetaan pois raksi kohdasta ”Säilytä suhteet”. Näin kuva tulee koko sivun peittäväksi.
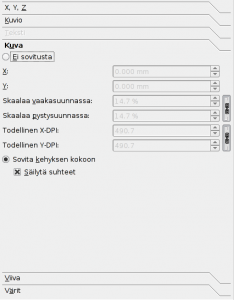
- Värit-asetusten alta voidaan halutessa muuttaa Läpinäkyvyydeksi 80%, jolloin kuva hieman haalenee.
- Suljetaan Ominaisuudet-ikkuna.
Tekstikenttien rajaaminen
Seuraavaksi rajataan otsikolle, tekstille sekä ilmoittajalle omat alueensa. Ensin tehdään suorakulmio otsikon pohjaksi.
- Valitaan työkaluriviltä ”Lisää kuvio” -työkalu.
- Rajataan pohjan yläreunaan suorakaiteen muotoinen alue otsikkoa varten. Alueen tarkemman koon voi määrittää myöhemmin, mutta kannattaa jo nyt arvioida minkä kokoisen otsikon haluaa.
- Napsautetaan otsikon aluetta hiiren kakkospainikkeella ja valitaan ”Ominaisuudet”.
- Valitaan Värit-asetukset
- Valitaan sopiva taustaväri. Mallissa tämä on ”Grey11”.
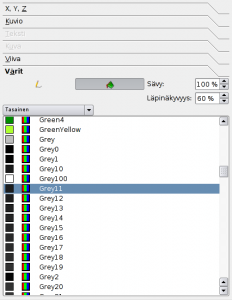
- Asetetaan läpinäkyvyys 60%.
Esittelytekstille ja alareunassa olevalle alueelle varattava tila tehdään täysin samalla periaatteella. Ainoastaan kuvion koko ja sijainti poikkeavat ja niihin kannattaa ottaa mallia esimerkkikuvasta. Huomioitavaa on, että teksteille varattavat tilat tulevat marginaalien sisäpuolelle. Väriksi mallissa on esittelytekstin taustalle asetettu ”Chocholate4” 60% läpinäkyvyydellä ja alareunassa olevalle alueelle ”Burlywood” läpinäkyvyydellä 40%.
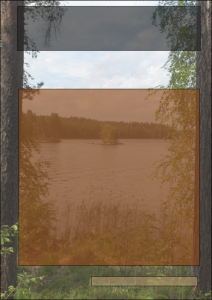
Työn tallentaminen ja oppaan toinen osa
Esitteen tekemistä jatketaan oppaan toisessa osassa lisäämällä siihen tekstit ja tutustumalla työn tallentamiseen PDF-tiedostomuodossa. Mikäli ohjetta on seurattu esimerkin mukaisesti ja sitä halutaan jatkaa oppaan toisen osan myötä, kannattaa se tallentaa. Työn tallentaminen Scribuksen omaan tiedostomuotoon tapahtuu seuraavasti.
- Valitse Tiedosto > Tallenna nimellä...
- Anna tiedostolle nimi ja napsauta ”Tallenna”.
Tekstien lisääminen
Seuraavaksi kenttien sisälle lisätään tekstikehykset.
Ennen sitä teksteille luodaan kuitenkin oma erillinen taso. Tasot ovat ikään kuin päällekkäin asetettuja läpinäkyviä kalvoja. Tasojen keskinäistä järjestystä voidaan muuttaa tai ne voidaan tarvittaessa ottaa pois näkyvistä. Tasoja voidaan hyödyntää esimerkiksi teksteille, jolloin voidaan helposti tehdä samalle pohjalle useita erikielisiä asiakirjoja, joissa tekstit vaihdetaan ainoastaan tason näkyvyyttä vaihtamalla. Yleisin käyttötarkoitus niille on kuitenkin erotella eri merkityksissä olevaa sisältöä omiksi kokonaisuuksikseen, jolloin esimerkiksi tausta, tekstit ja kuvat voivat olla omilla tasoillaan.
Yleisesti tasojen käyttö ei ole välttämätöntä ja esimerkiksi näin pienessä työssä niillä ei erityistä hyötyä saavuteta, mutta ne ovat mukana esimerkin vuoksi. Uusi taso luodaan seuraavasti.
- Valitaan Työkalut > Tasot.
- Napsautetaan ”Uusi taso” painiketta.
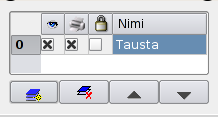
- Annetaan uudelle tasolle nimeksi esimerkiksi ”Tekstit”.
Nyt teksteille on luotu oma taso. Tasojen vieressä on pienet kuvakkeet joista silmä-kuvakkeella saa kyseisen tason näkyviin ja piiloon. Nyt olisi siis mahdollista tehdä esimerkiksi kaksi tasoa teksteille, joista toinen olisi suomenkielinen ja toinen ruotsinkielinen. Se kumpaa haluttaisiin käyttää voitaisiin valita toinen taso piilottamalla. Seuraavaksi lisätään itse tekstikehykset.
- Tarkistetaan Tasot-ikkunasta että ”Tekstit”-taso on aktiivinen. Tietyn tason voi aktivoida esimerkiksi napsauttamalla sen edessä olevaa numeroa.
- Valitaan työkaluriviltä ”Lisää tekstikehys” -työkalu.
- Piirretään aikaisemmin tehdyn ruskean otsikkoalueen päälle samankokoinen tekstikehys.
- Napsautetaan kehyksen sisällä hiiren kakkospainikkeella ja valitaan ”Muokkaa tekstiä...”.
- Kirjoitetaan avautuneeseen tekstieditoriin ”Luontokerho” ja painetaan ”Päivitä tekstikehys ja poistu” -painiketta. Väreistä ja fontin koosta ei tarvitse vielä välittää.
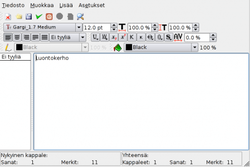
- Napsautetaan tekstikehyksen päällä hiiren kakkospainikkeella ja valitaan ominaisuudet.
- Mennnään asetusten kohtaa ”Teksti”.
- Muutetaan fontin koko ja väri mieleisen kokoiseksi sekä keskitetään teksti. Mallikuvassa fontin värinä on Red3 ja kokona 98.0 pt.
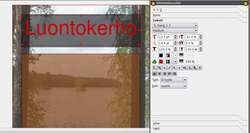
Jos tekstikehys muuttuu tyhjäksi ja sen oikeaan alareunaan ilmestyy pelkkä raksi, tekstin koko on asetettu liian suureksi, eikä se enää mahdu kehykseen. Ongelma poistuu pienentämällä fontin kokoa tai muuttamalla tekstikehyksen kokoa suuremmaksi vetämällä hiiren avulla sen reunoista.
Jos vaikuttaa että tekstikehyksen alla oleva pohjakuvio on väärän kokoinen, sitä voi muuttaa vaihtamalla taso takaisin taustatasoon ja muuttamalla sen kokoa vetämällä.
Kun otsikko näyttää hyvältä, tekstikehyksen voi lukita paikalleen Ominaisuudet-valikon ”X,Y,X”-valinnan alta löytyvällä lukko-kuvakkeella. Tämän voi tehdä tarvittaessa myös taustakuvalle ja tekstien pohjalaatikoille. Näin kyseiset objektit eivät pääse vahingossa siirtymään paikaltaan.
Muut tekstit lisätään samalla periaatteella. Kannattaa huolehtia, että tekstit-taso on valittuna tekstikehyksiä lisättäessä, jolloin kaikki tekstit tulevat varmasti samalle tasolle. Malliesitteessä käytetyt tekstit löytyvät ohjeen lopusta, mikäli niitä haluaa käyttää. Esittelytekstissä on hyvä muokata fontin ja värin lisäksi riviväliä niin suureksi, että teksti peittää järkevästi sille varatun alueen.
Työn tallentaminen
Tallentaminen Scribuksen omaan muokattavaan tiedostomuotoon
Työ kannattaa tallentaa aina aluksi Scribuksen omassa tiedostomuodossa. Tällöin työ säilyttää varmasti kaiken tiedon ja on edelleen muokattavissa myöhemmin. Jos tallentaminen tehtäisiin heti johonkin ulkoiseen muotoon, kuten esimerkiksi svg- tai pdf-muotoon työ menettäisi muokattavuutensa. Tallentaminen Scribuksen omaan muotoon tapahtuu seuraavasti.
- Valitaan Tiedosto > Tallenna nimellä...
- Annetaan tiedostolle nimi ja ja napsautetaan ”Tallenna”-painiketta.
Tallentaminen pdf-tiedostomuodossa
Pdf-tiedostomuotoa voidaan käyttää kun työ on lopullisesti valmis ja sitä halutaan jakaa esimerkiksi tietoverkon välityksellä tai viedä se painettavaksi. Pdf-tiedostoa tulee käyttää siis ainoastaan dokumenttia levitettäessä, koska siinä muodossa se ei ole enää jälkeenpäin muokattavissa. Kyseinen työ kannattaa siis varsinaisesti tallentaa ja säilyttää myös Scribuksen omassa tiedostomuodossa.
Pdf-tallennus onnistuu seuraavasti.
- Valitaan ylävalikosta Tiedosto > Vie > Tallenna PDF:na
- Muutetaan avautuvasta valikosta tarvittaessa
- Tallennetaan työ lopullisesti napsauttamalla Tallenna-painiketta.
Esimerkkiesitteessä käytetty teksti
Tervetuloa luontokerhoon!
Käpyniityn koululla 15.6 alkaen. Kerhossa tutustutaan luonnossa liikkumiseen sekä kasvien ja eläinten tunnistamiseen.
Kerho alkaa 15.6 klo 14
Kerho päättyy 10.7
Ilmoittautumiset ja lisätietoja numerosta 555-654321.
Ilmoittautuminen 10.6 mennessä
Maksu 20e/henkilö.
Tekijän teksti
Pekka Biologi, Käpyniityn luontoyhdistys
Esimerkkiesitteen lataaminen
Tiedoston hakeminen omalle työasemalle
Alhaalla olevista linkeistä voidaan ladata esimerkissä tehty esite ja siinä käytetty taustakuva. Esimerkki esite on Scribuksen omassa tiedostomuodossa, jolloin myös taustakuva on haettava erikseen. Molemmat tiedostot tulee tallentaa samaan kansioon, jotta esite avautuisi oikein. Molemmat tiedostot tulee ladata erikseen seuraavien vaiheiden mukaisesti.
- Napsauta alhaalla olevaa tiedostolinkkiä hiiren kakkospainikkeella (yleensä oikeapainike)
- Valitse avautuneesta valikosta "Tallenna kohde levylle"
- Valitse hakemisto mihin tiedosto tallennetaan
- Napsauta Tallenna
Tiedoston avaaminen Scribuksessa
Tiedosto avataan Scribuksessa seuraavasti.
- Käynnistä Scribus
- Valitse Tiedosto > Avaa
- Valitse ladattu esimerkkiesite
- Napsauta Avaa
Nyt esimerkkiesitteen tulisi avautua. Mikäli esite avautuu mutta taustakuvaa ei näy, kannattaa tarkistaa että molemmat ladatut tiedostot ovat samassa kansiossa.
Kysymyksiä
Miten kehys voidaan lukita paikkaansa, niin että sitä ei vahingossa pääse siirtämään?
Kehys voidaan lukita paikalleen seuraavasti.
- Napsauta kehystä hiiren kakkospainikkeella ja valitse ominaisuudet.
- Mene kohtaan X,Y,Z.
- Napsauta alhaalla olevaa lukko-kuvaketa, jolloin kehys lukittuu.
Miten saan lisättyä työhöni sivuja?
Sivuja saa lisättyä valinnalla Sivu > Lisää. Avautuvasta valikosta voidaan valita lisättävien sivujen määrä, kohta mihin sivut lisätään ja tarvittaessa käytettävä sivumalli.
Mitä ovat sivumallit?
Sivumallien avulla saadaan monisivuisista painotuotteista helposti ulkonäöltään yhtenäisiä. Sivumallit mahdollistavat sivuilla toistuvasti esiintyvien asioiden automaattisen lisäämisen. Esimerkiksi aina vasemmanpuoleisella sivulla esiintyvien kuvioiden/yläotsikoiden/taustakuvien/ym. asettaminen voidaan automatisoida, niin että niitä ei tarvitse asetella joka sivulle erikseen.
Miten muutan paperin kokoa jälkikäteen?
Paperin kokoa ei voi enää jälkikäteen muuttaa. Koon voi valita ainoastaan asiakirjan luonti vaiheessa.