LXDE
| LXDE | |
|---|---|
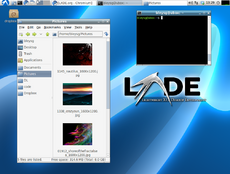 LXDE kuvakaappaus | |
| Käyttöliittymä | GTK (tulevaisuudessa Qt) |
| Lisenssi | GPL, LGPL |
| Kotisivu | lxde.org |
LXDE, kevyt X11-työpöytäympäristö (Lightweight X11 Desktop Environment), joka on kevyt ja nopea. Se on suunniteltu käyttäjäystävälliseksi ja pitämään resurssien käyttö alhaisena. LXDE käyttää vähemmän muistia ja vähemmän prosessoritehoa kuin GNOME ja KDE ollen samalla monipuolinen käyttöjärjestelmä. Vähäinen resurssien käyttö säästää myös energiaa. LXDE:hin ei tiiviisti yritetä integroida kaikkia mahdollisia sovelluksia. Sen sijaan siihen yritetään tehdä kaikki komponentit riippumattomiksi, joten jokaista niistä voidaan käyttää itsenäisesti muutamalla riippuvuudella. Tämä tekee LXDE:n siirrettävyyden eri Unix-järjestelmien kesken helpommaksi. Oletus ikkunointiohjelmana LXDE:ssä on Openbox, mutta siihen voi asentaa minkä tahansa muun ikkunointiohjelman, esimerkiksi Metacityn tai vaikka Compizin.
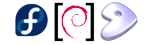
Asentaminen Debian Squeeze 6.0
Asentaminen olemassa olevaan Squeezeen
Yksinkertainen tapa päätteessä
aptitude update aptitude install lxde
Vaihtoehtoinen tapa päätteessä
Jos haluat vain minimaalisen LXDE-työpöytäympäristön
aptitude update aptitude install --without-recommends lxde-core
Uudelleenkäynnistyksen ja sammutuksen konfigurointi
Debianin tavalliset käyttäjät eivät oletusarvoisesti saa hallita HAL virranhallintaa. Sinun täytyy lisätä itsesi ryhmään "powerdev". Muuten "sammutus", "keskeytys", "lepotila" ja "reboot" eivät ole käytettävissä, kun kirjaudut ulos LXDE:stä. Voit tehdä tämän roottina komennolla:
gpasswd -a user powerdev
Sanan 'user' tilalle käyttäjänimesi.
GDM:n, KDM:n, WDM:n konfigurointi
Valitset vain LXDE:n käytettävissä olevista istunnoista missä on lueteltu ikkunointijärjestelmät. Jos et näe LXDE:tä, käynnistä gdm tai kdm tai reboot. Jos et käytä graafista kirjautumisohjelmaa niin startx käynnistää LXDE:n
Autologin ilman graafista kirjautumisohjelmaa
Ensiksi päätteessä:
aptitude install xinit
Avaa tekstieditorilla /etc/rc.local tiedosto
nano /etc/rc.local
Lisää sinne ennen exit-riviä komento:
su - user -c startx
Sanan 'user' tilalle käyttäjänimesi.
Uusi Debian asennus LXDE:llä
Yksinkertaisempiin järjestelmiin on erityinen asennus-CD Xfce (oletus) ja LXDE työpöytäympäristöillä, lataa yksi järjestelmän arkkitehtuurista.
Valitse asennusvalikon LXDE Xfce:n sijaan.
Muuta aiheesta
LXDE-Debian linkit
Compiz Openboxin tilalle
Asenna ensin Compiz. Tämä on vain minimaalinen asennus, lisää tietoa täältä.
aptitude install compiz-gtk compizconfig-settings-manager
Sitten kirjoitat päätteessä:
compiz --replace
Jos haluat automaattisen Compizin käynnistymisen, niin muokkaat roottina tekstieditorilla /etc/xdg/lxsession/LXDE/desktop.confia
nano /etc/xdg/lxsession/LXDE/desktop.conf
niin, että siihen Openboxin tilalle tulee Compiz Esimerkiksi tämännäköinen:
[Session] window_manager=compiz
ÄLÄ KOSKE TIEDOSTON MUIHIN RIVEIHIN!
Seuraavaksi käynnistät X-ympäristön tai koko koneen uudestaan, niin Compiz käynnistyy automaattisesti.
Virheilmoituksia
Jos X-ympäristö menee Compizin käynnistämisen jälkeen jumiin, niin tarkista ensin, että näytönohjaimesi ajurit ovat kunnossa ja näytönohjaimesi tukee 3D-kiihdytystä. Saat sen tietoon komennolla:
glxinfo | grep direct
Vastauksen ensimmäisellä rivillä pitäisi lukea: direct_rendering: Yes. Jos ei lue, niin näytönohjaimessa ei ole 3D-kiihdytystä tai sille ei ole ajuria ja Compiz käyttäytyy miten sattuu, jos yleensä edes käynnistyy. Vika korjaantuu asentamalla oikeat näytönohjaimen ajurit tai pahimmassa tapauksessa näytönohjaimesi ei tue Compizia, joten tulee kauppareissu.
Vanhan Windows XP:n korvaaminen Fedora-LXDE:llä
Microsoft lopettaa Windows XP:n tietoturvapäivitysten jakelemisen 8.4.2014. Tämä pakottaa monet käyttäjät siirtymään kokonaan toiseen käyttöjärjestelmään tai hankkimaan uuden tietokoneen, koska vanhojen tietokoneiden resurssit eivät riitä uudemmille Windows-käyttöjärjestelmille. Vanhojen XP koneiden resurssit riittävät hyvin LXDE käyttöjärjestelmälle. Seuraavassa ohjeita kuinka vanha XP käyttöjärjestelmä korvataan Fedora-LXDE:llä. Tarvitset tähän usb muistitikut kooltaan 1 GB tai enemmän.
Asenna ensin liveusb-creator [1].
Lataa Fedora-LXDE levykuva ja tallenna se.
Aseta muistitikku USB väylään ja käynnistä liveusb creator.
Valitse muistikku "Target device", levykuva "Use existing Live CD" ja klikkaa "Create Live USB".
Kopioi kaikki tarpeelliset tiedostot kovalevyltä talteen ulkoiselle levyasemalle tai usb muistitikulle, koska kaikki vanhat tiedostot häviävät kun uusi käyttöjärjestelmä asennetaan!
Käynnistä tietokone uudestaan ja muokkaa tietokoneen BIOS asetuksia niin että käynnistys suoritetaan USB muistitikulta.
Testaa tärkeimpien laitteiden toimivuus.
Klikkaa Install to Harddrive jos kaikki toimii haluamallasi tavalla.