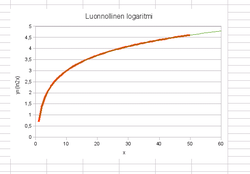Matemaattisen kuvaajan tekeminen Openofficella
Tässä ohjeessa tutustutaan matemattisen kuvaajan piirtämiseen funktiosta Open Office -taulukkolaskentaohjelmalla.
Johdanto[muokkaa]
Apache OpenOfficen kaaviotyökalulla voidaan kohtalaisen vaivattomasti piirtää haluttujen matemaattisten funktioiden kuvaajat sille syötetystä aineistosta.
Ohjeen soveltamiseksi suositellaan kokemusta taulukkolaskentaohjelmien käytöstä.
Esimerkkikuvaajan tekeminen[muokkaa]
Seuraavassa tehdään esimerkkikuvaaja funktiosta y = ln(2x) alueella yhdestä viiteenkymmeneen.
Perustiedon syöttäminen[muokkaa]
Periaatteena piirtämisessä on, että yhteen taulukon sarakkeista syötetään muuttujan arvot, joilla kuvaaja mallinnetaan. Tämän sarakkeen viereen voidaan sitten laskea halutun funktion arvoja, jotka sitten piirretään käyräksi.
- Syötä soluun A1 ”x” ja soluun B1 ”y=ln(2x)”
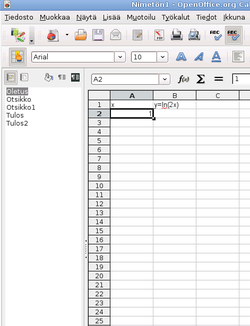
- Syötä soluun A2 numero 1 ja tartu hiirellä solun vasemmasta alareunasta ja vedä aina soluun A51 saakka jotta saadaan luvut 1....50.
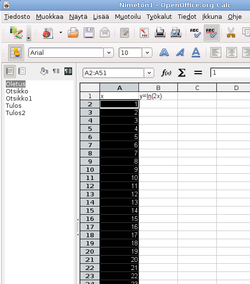
Funktion lisääminen[muokkaa]
Seuraavaksi lisätään varsinainen funktio sarakkeeseen kaksi, jolla funktioiden arvot voidaan laskea.
- Siirry soluun B2
- Valitse Lisää > Funktio tai napsauta vastaavaa kuvaketta työkaluriviltä
- Valitse Matemaattinen -luokasta tuplanapsauttamalla luonnollisen logaritmin funktiota (LN)
- Syötä Luku -kenttään 2*A2
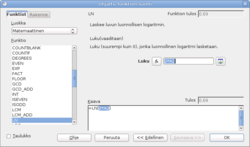
- Napsauta Ok
Lopuksi tehty kaava kopioidaan muihin sarakkeen B soluihin, jolloin taulukkolaskenta laskee niihin kaavan tuloksen. Tämän jälkeen meillä on taulukossa muuttujan arvo ja sitä vastaava funktion arvo, joista voidaan piirtää kuvaaja.
Kaava kopioidaan napsauttamalla B2-solua ja vetämällä oikeasta alareunasta aina soluun B51 saakka.
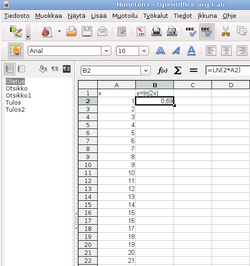
Kuvaajan piirtäminen[muokkaa]
Seuraavaksi lasketuista arvoista piirretään kuvaaja.
- Valitse sarakkeiden A ja B kaikki solut vetämällä hiirellä solusta A1 soluun B51
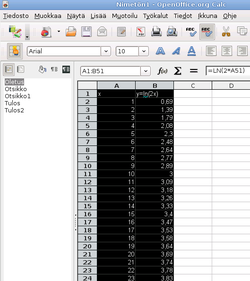
- Valitse Lisää > Kaavio tai napsauta työkalupalkin Kaavio-painiketta
Tämän jälkeen avautuu Ohjattu kaavion luonti -ikkuna johon voidaan syöttää tarkemmat tiedot halutusta kuvaajasta.
- Valitaan ensimmäisessä vaiheessa kaaviotyypiksi XY(hajonta) -niminen kaavio
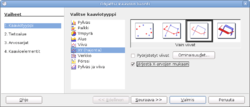
- Mikäli halutaan piirtää pelkkä suora valitaan ”vain viivat”, jos muuttujien arvot eivät ole suuruusjärjestyksessä valitaan ”järjestä X-arvojen mukaan”
- Napsauta Seuraava -painiketta
- Tietoaluevalintaan ei tarvitse puuttua, koska halutut solut valittiin jo alussa. Napsauta seuraava
- Myöskään arvosarjat valintaan ei ole tarvetta tehdä muutoksia. Napsauta Seuraava
Kaavioelementit kohtaan voidaan syöttää akseleiden otsikot.
- Syötä Otsikko -kohtaan ”Luonnollinen logaritmi”
- Syötä X-akseli -kohtaan ”x”
- Syötä Y-akseli -kohtaan ”y=(ln2x)”
- Poista rasti kohdasta ”Näytä selite”
- Napsauta Valmis
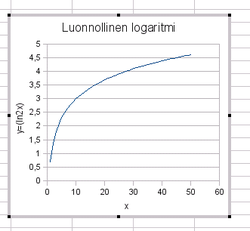
Kuvaajan ulkoasun muokkaaminen[muokkaa]
Kuvaajan ulkoasua voidaan lopuksi vielä muokata mieleisekseen. Seuraavassa selkeytetään piirretyn käyrän viivaa muokkaamalla sen ominaisuuksia.
- Tuplanapsauta kuvaajaa ja sen jälkeen tuplanapsauta itse käyrää (arvosarja y=....)
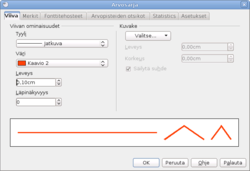
Viivan asetukset
- Siirry Viiva -välilehdelle
- Vaihda väriksi oranssi ja paksuudeksi 0,10 cm
Tilastolliset asetukset
- Siirry välilehdelle Tilastotiedot
- Asetetaan regressiokäyräksi logaritminen regressio
- Napsauta OK
- Myös regressiokäyrän ulkonäköä voidaan muokata viivan ohjeiden mukaisesti ja muuttaa se esimerkiksi vihreäksi
Kuvaajan muokkauksesta pääsee pois napsauttamalla kuvaajan ulkopuolista aluetta.