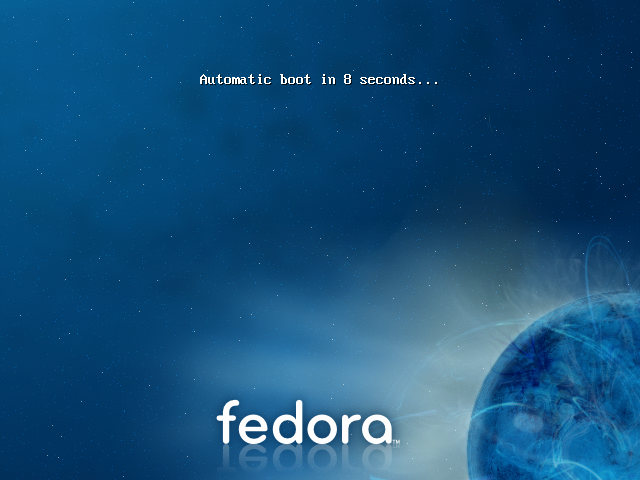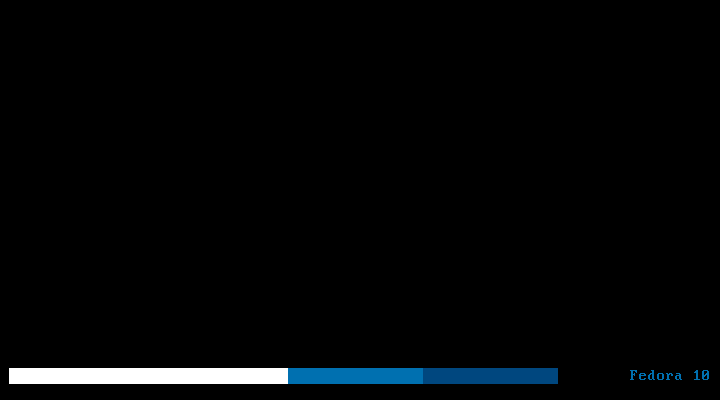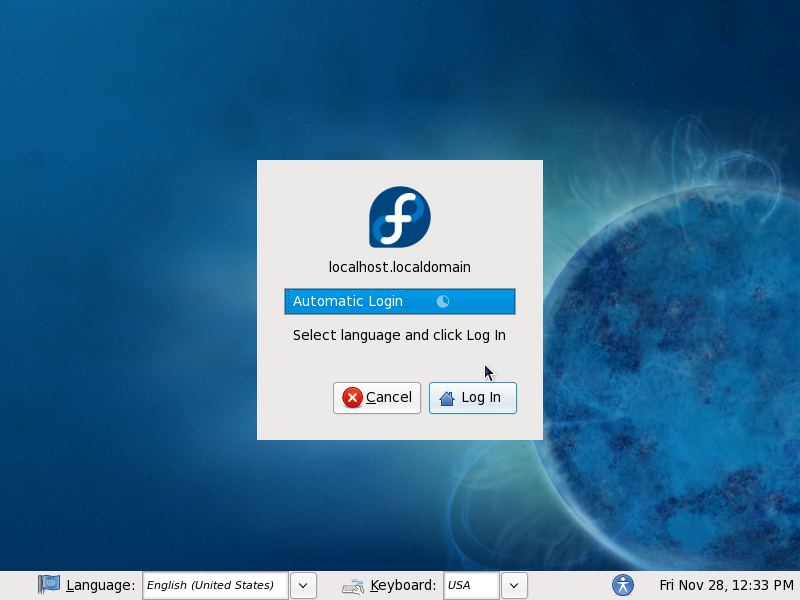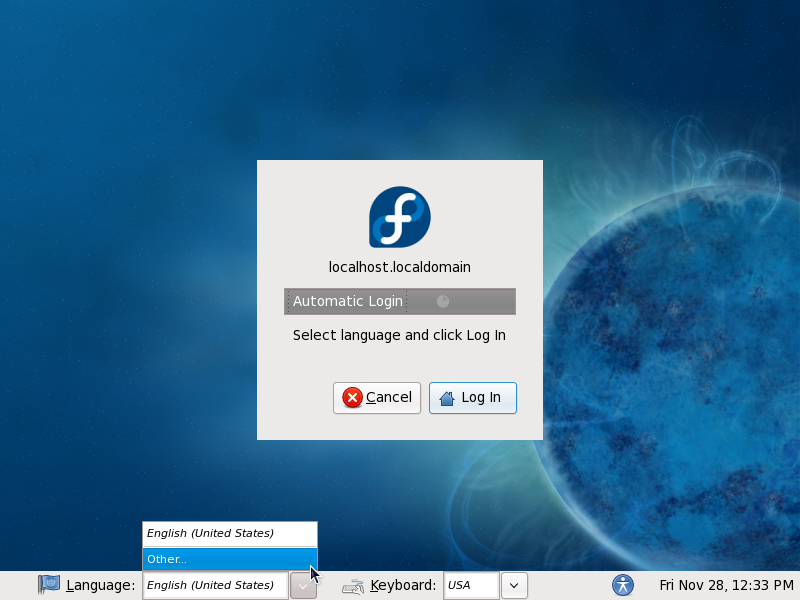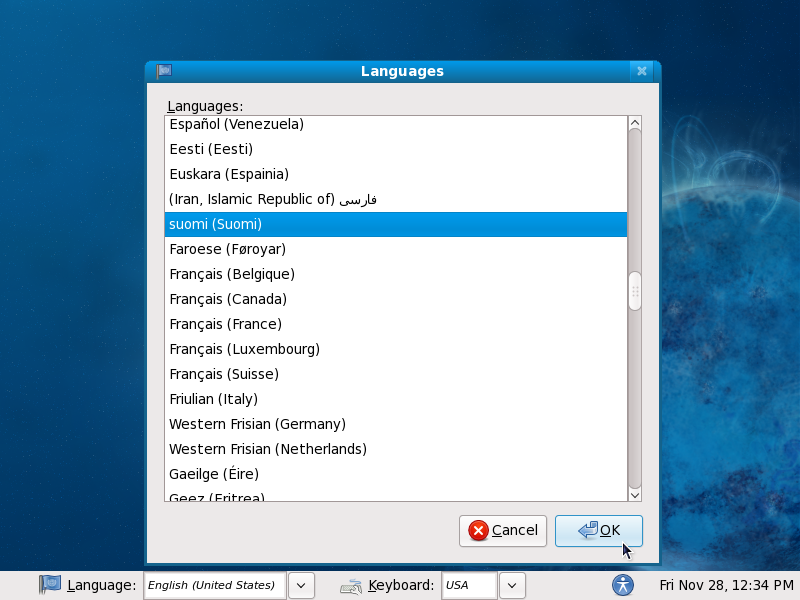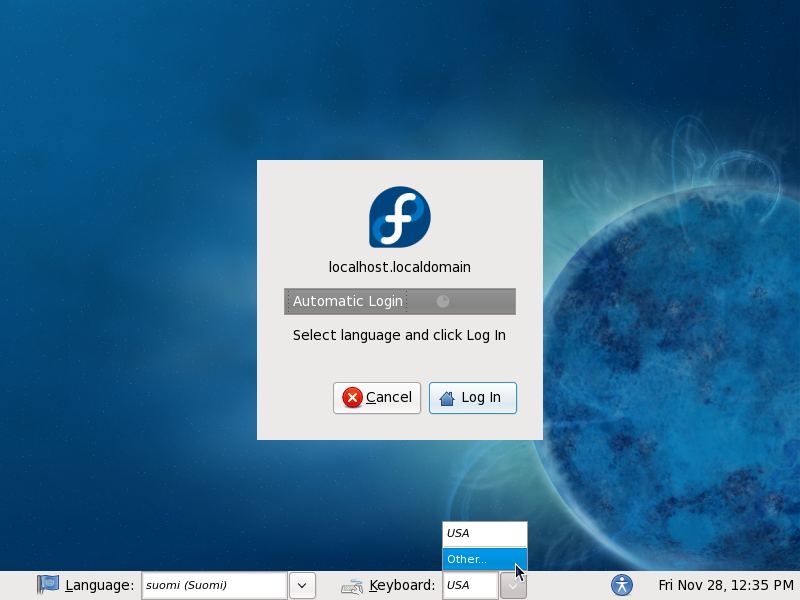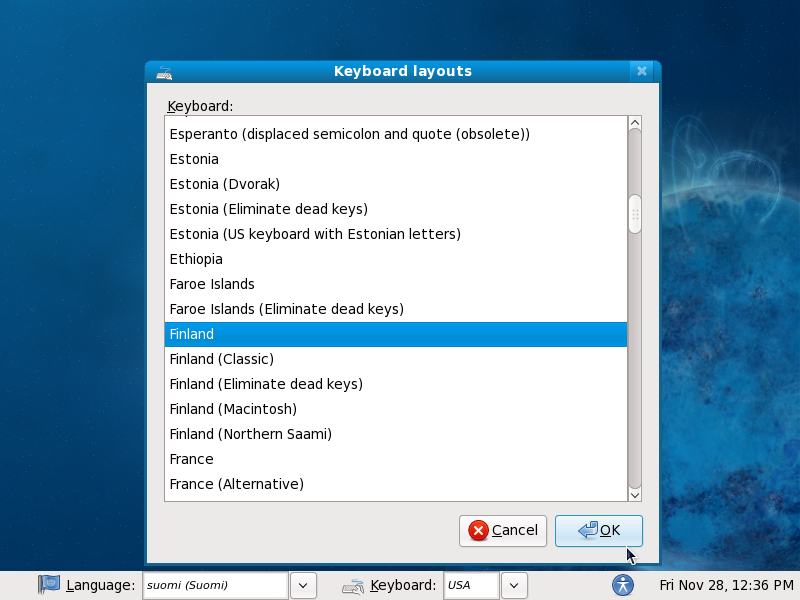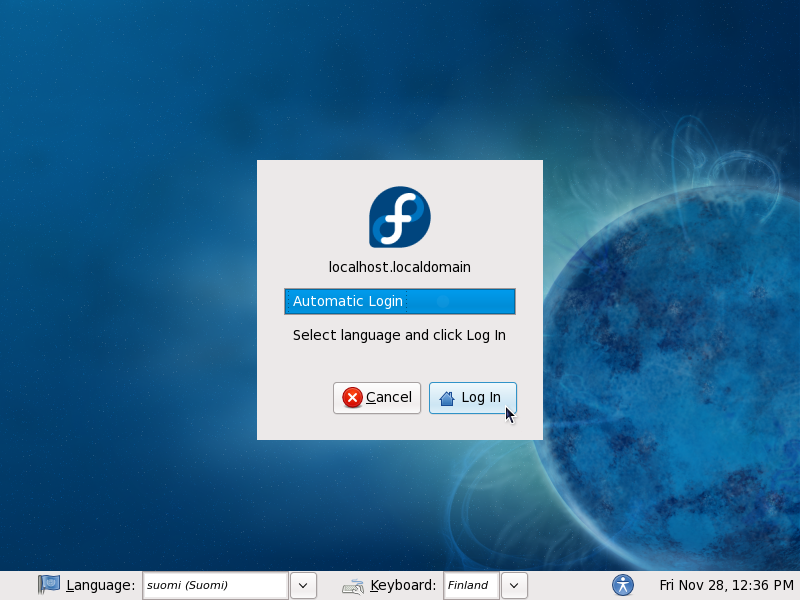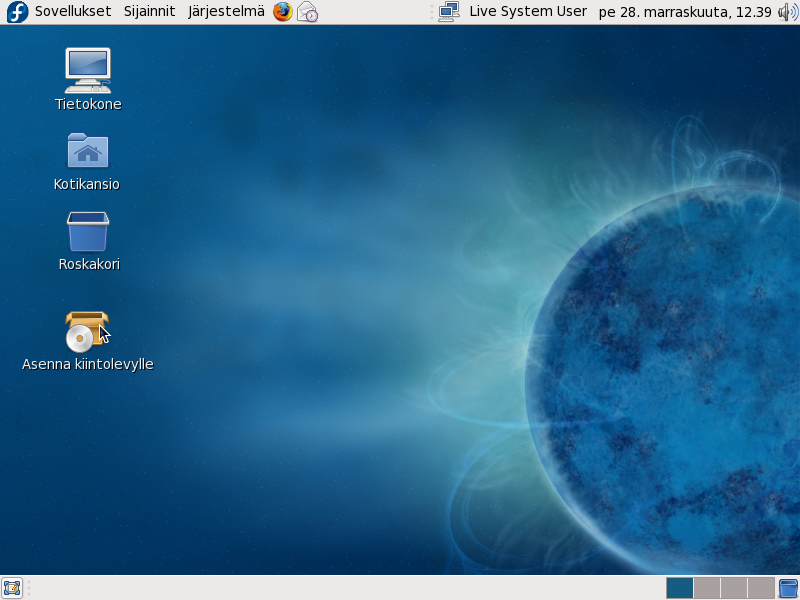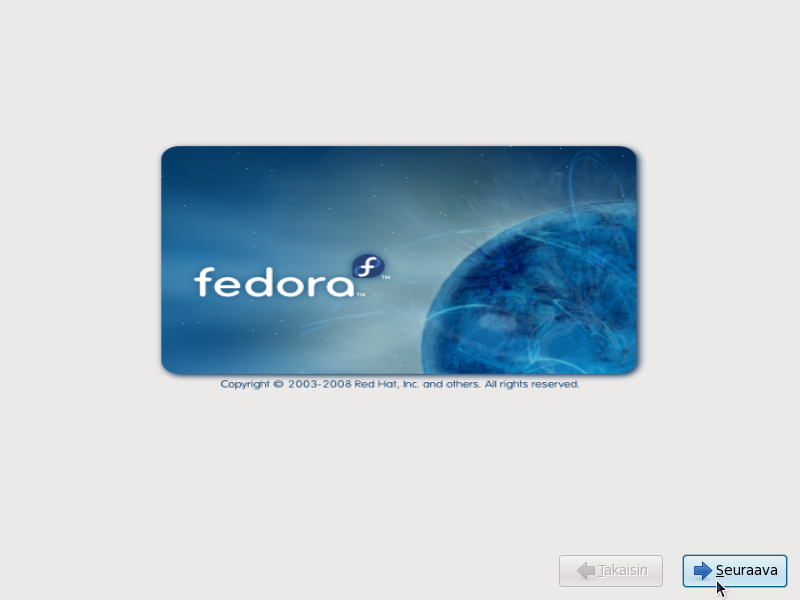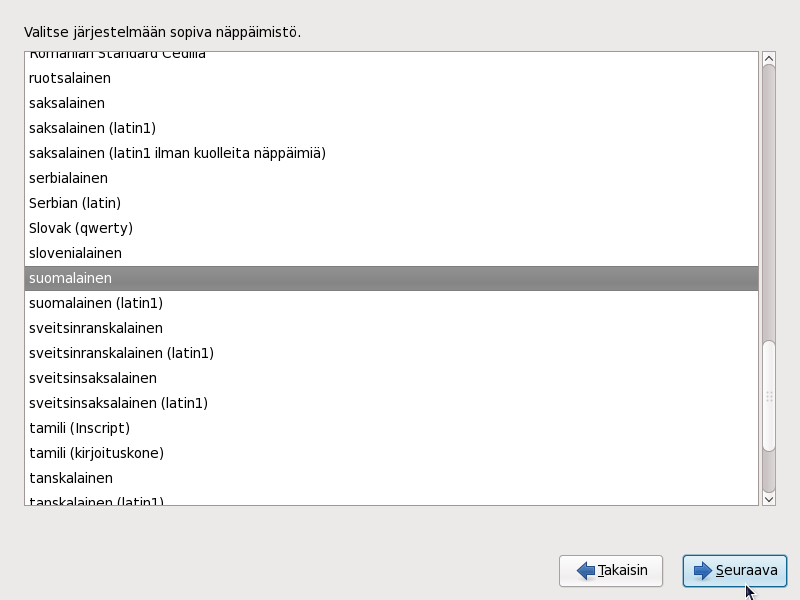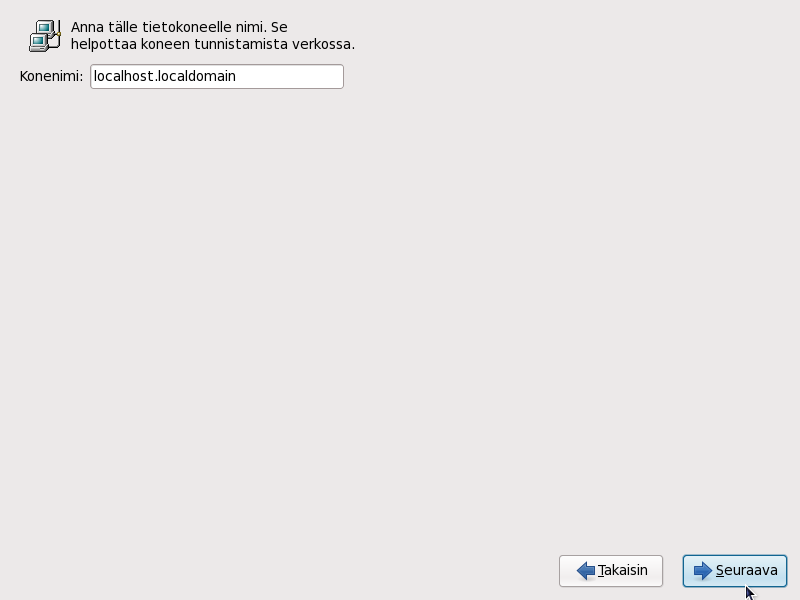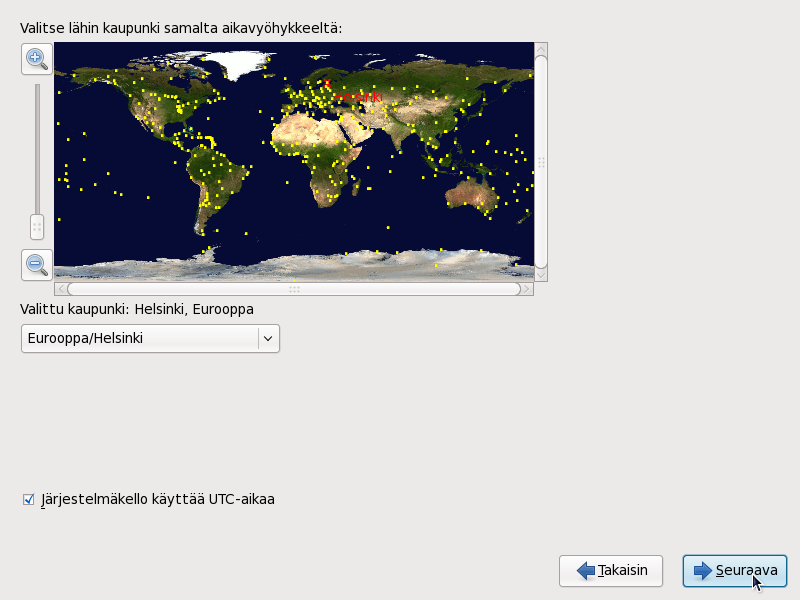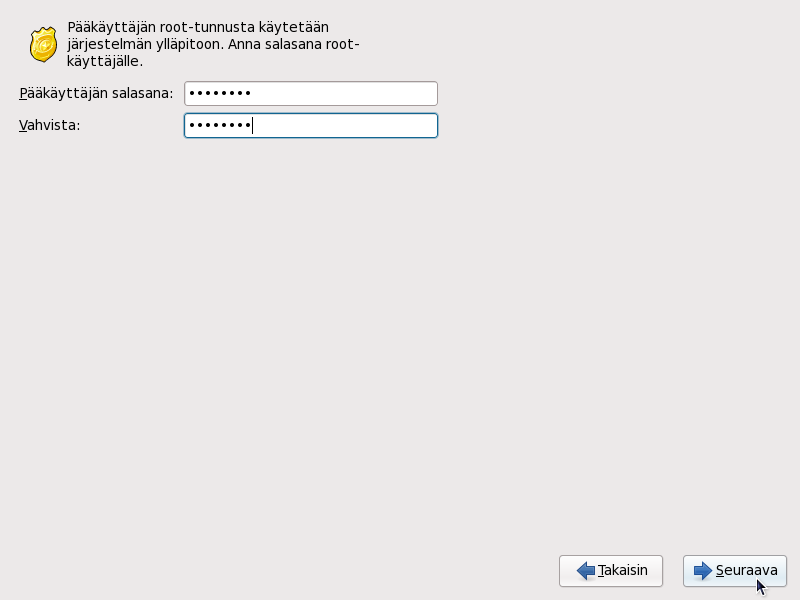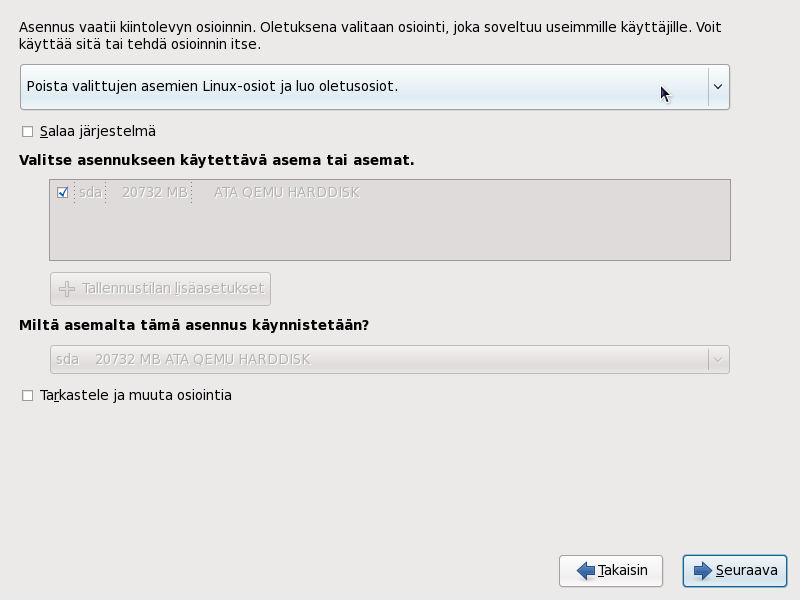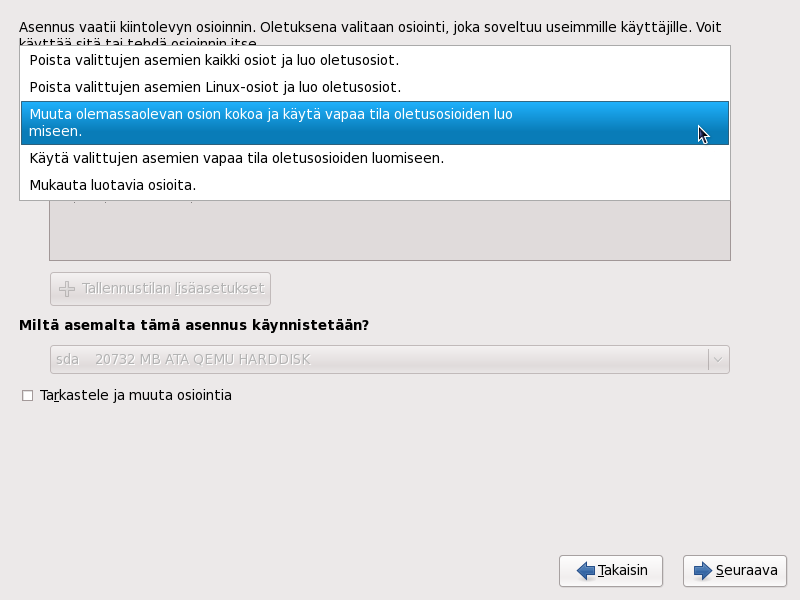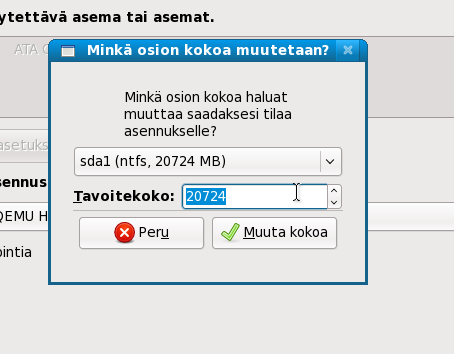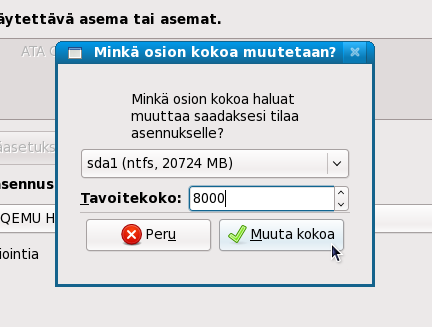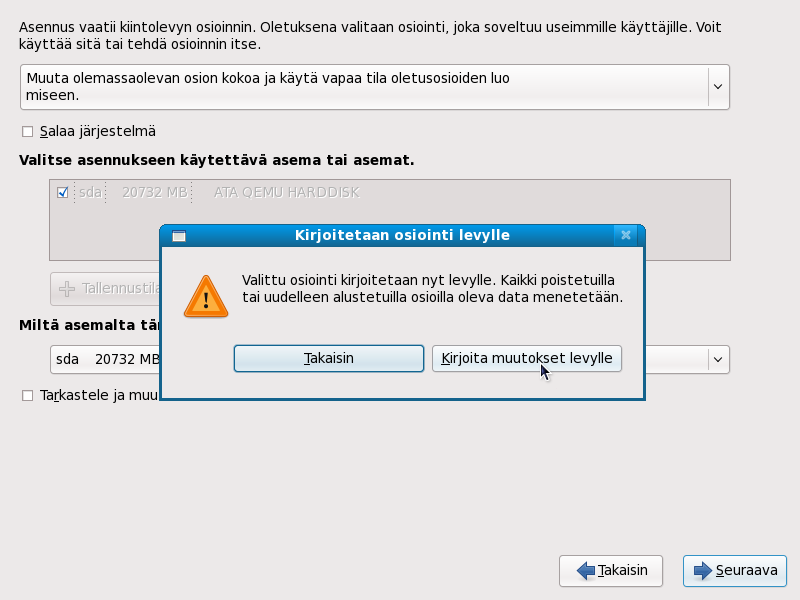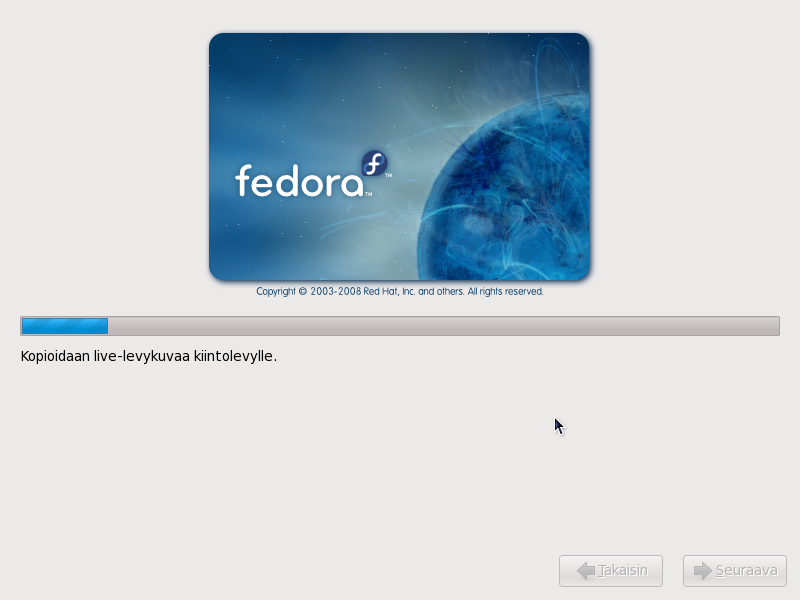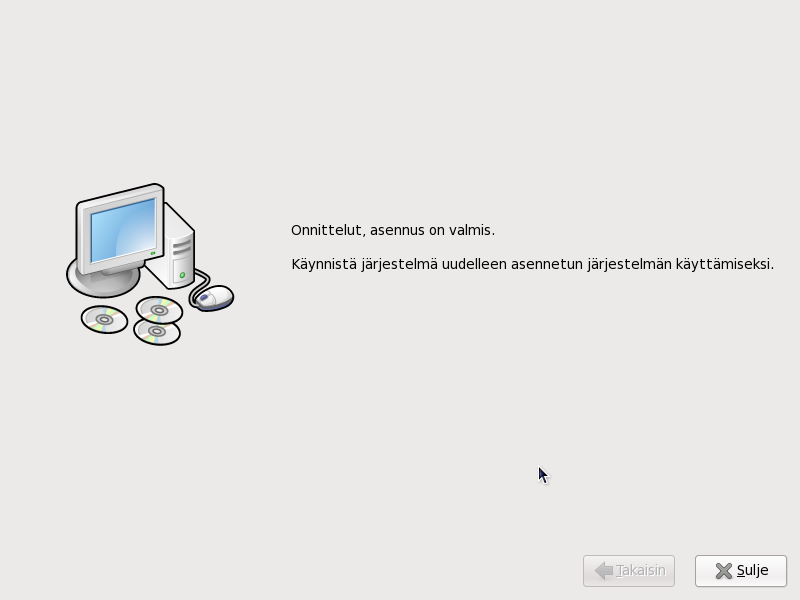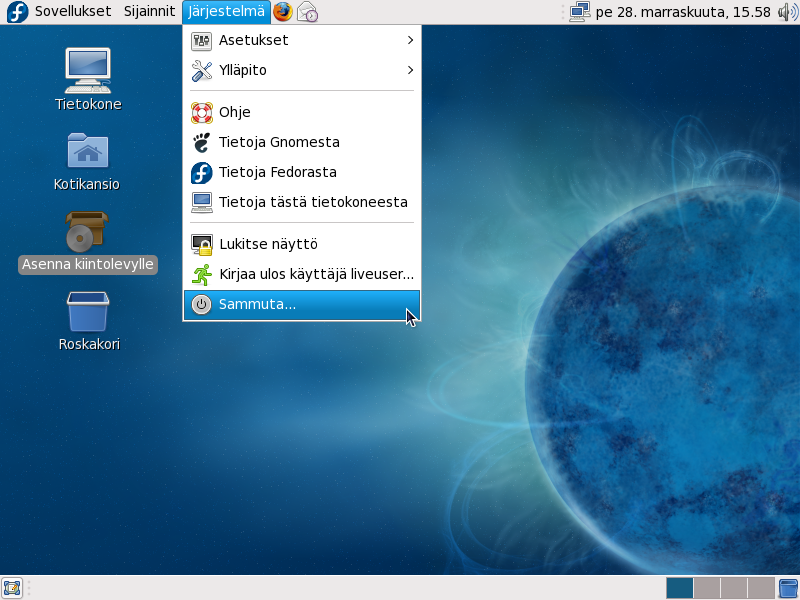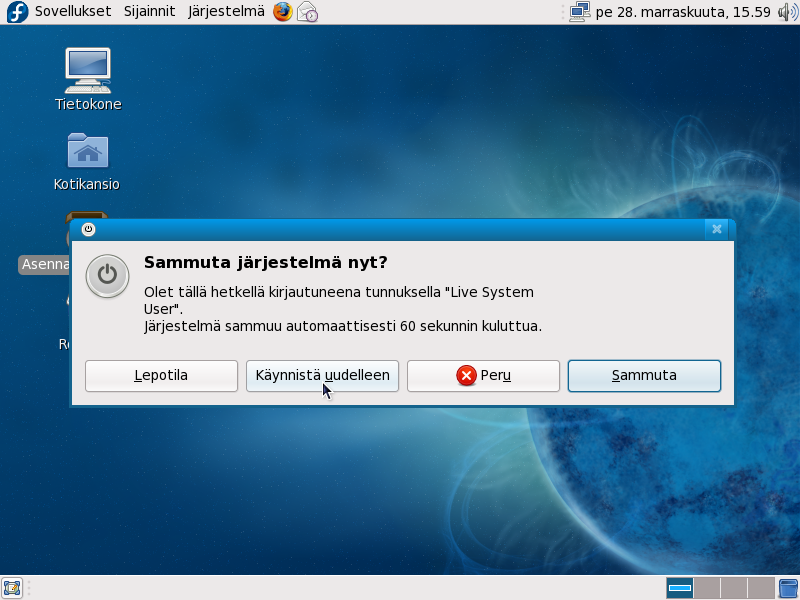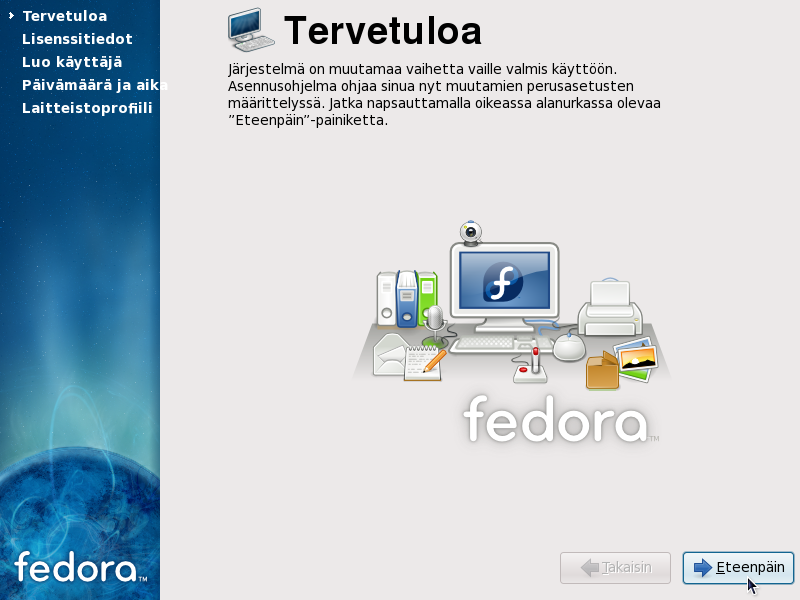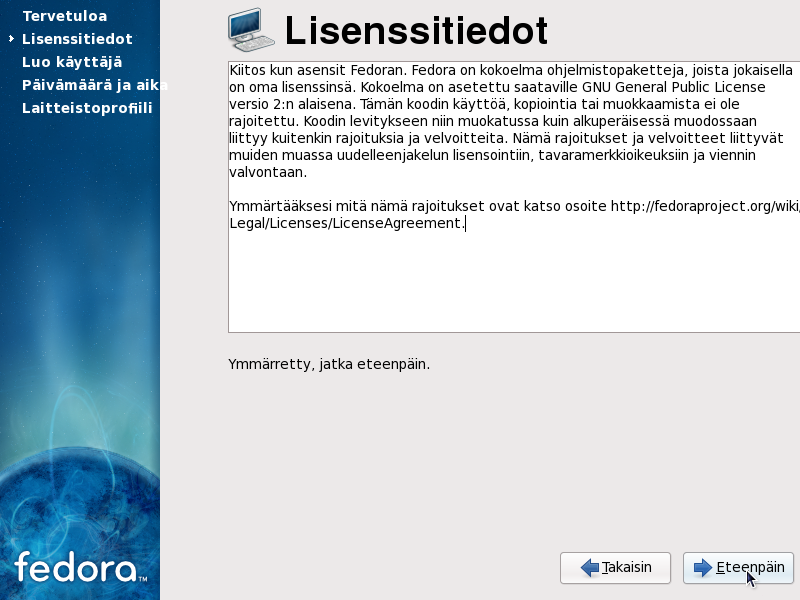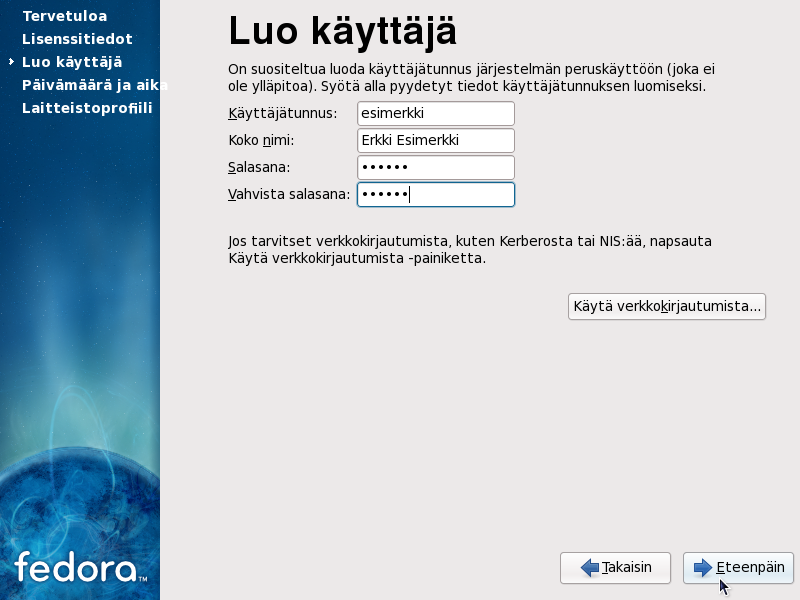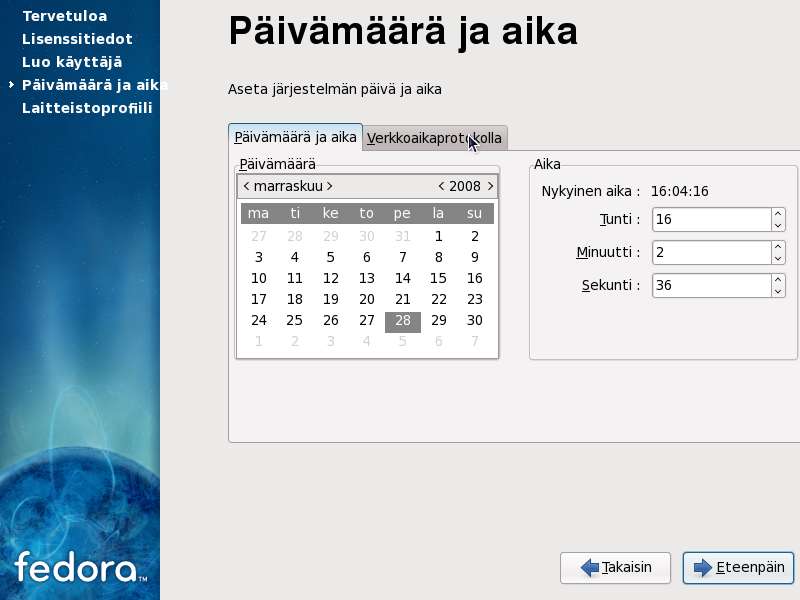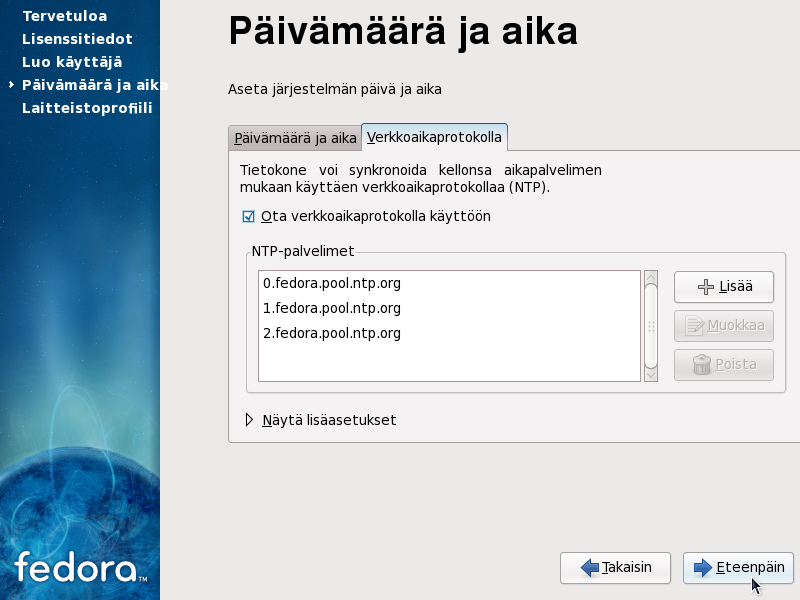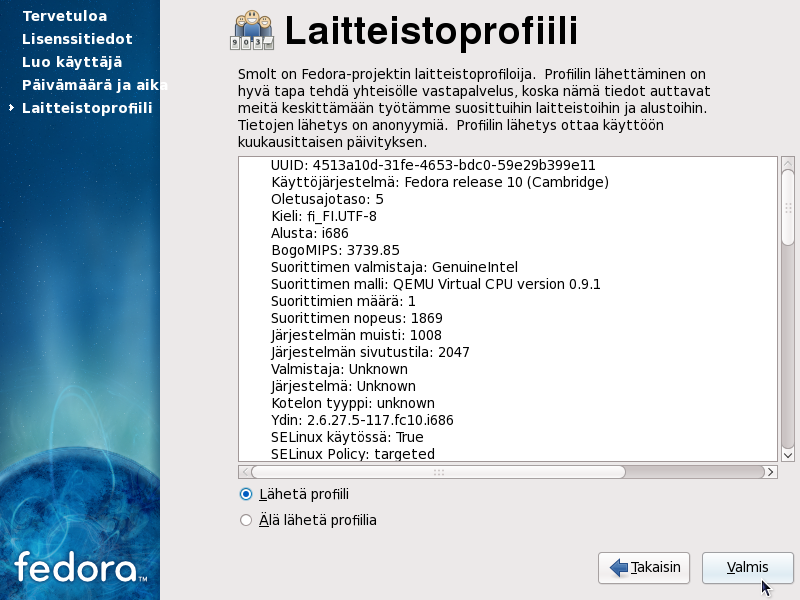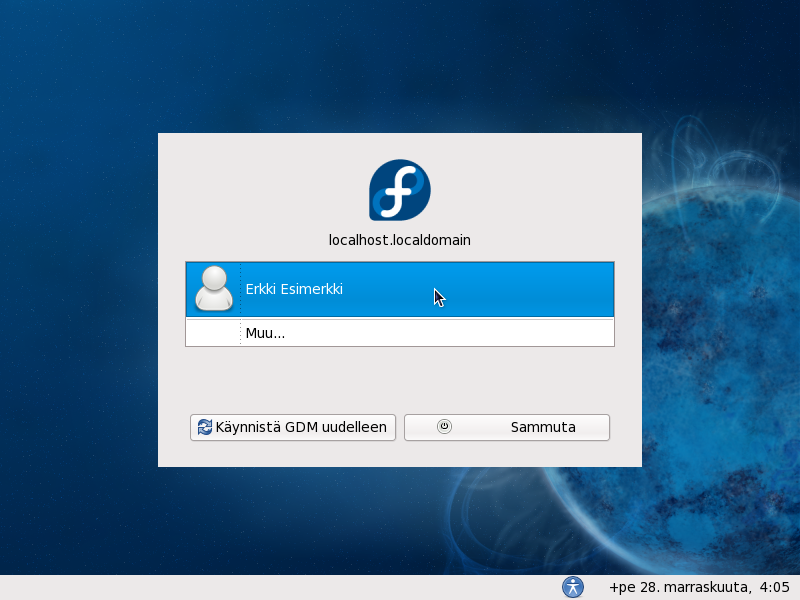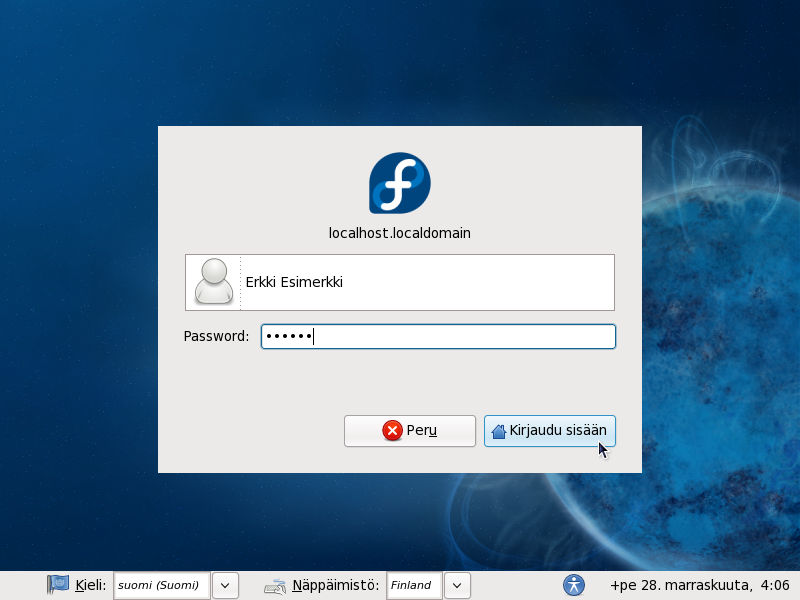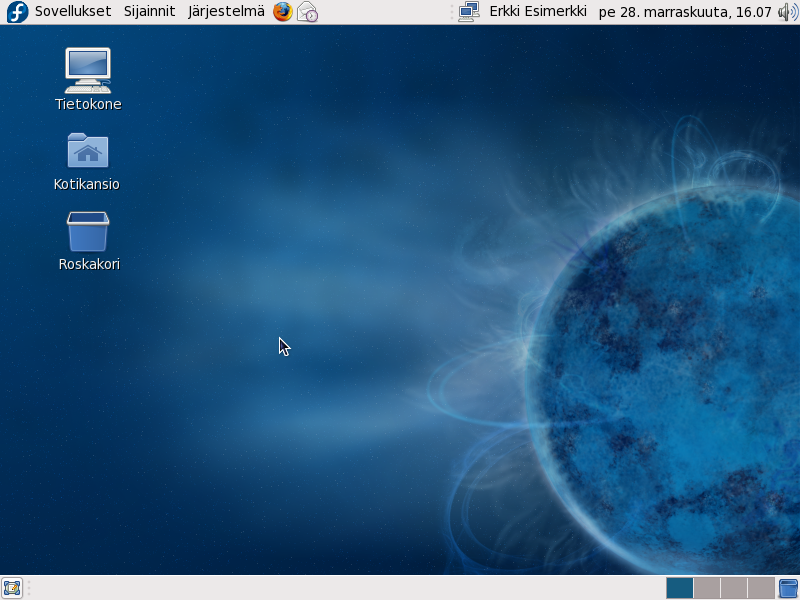Arkisto/Fedora Linux 10 asennus
Fedoran asennus on suhtellisen vaivaton ja helppo toimenpide, mutta sitä tehdessä tulee olla huolellinen, jotta ei vahingossa tule poistaneeksi kiintolevyltä tärkeitä tietoja.
Tässä oppaassa asennetaan Fedora 10 tietokoneeseen, jossa 20 gigatavun kiintolevylle on jo ennestään asennettu Windows yhdelle koko levyn kokoiselle NTFS-osiolle. Windowsin käyttämää levyosiota pienennetään, ja vapautuneeseen tilaan luodaan Fedoralle sopivat levyosiot.
Asennuksen valmistelut
Asennusmedia
Fedora 9:n asennus -ohjeesta poiketen tässä oppaassa käytetään asennusmediana Fedoran LiveCD:tä, jolta asentaminen on hieman DVD-asennusta suoraviivaisempaa. Livecd:n levykuvan voi hankkia esimerkiksi Fedoran lataussivulta.
Laitteistovaatimukset
Fedoran LiveCD:n käyttö vaatii käytännössä vähintään 512 megatavua keskusmuistia. Lisäksi tietokoneen tulee kyetä käynnistymään CD-levyltä, mikä joskus vaatii BIOS-asetusten muuttamista. Usein tietokoneen saa kuitenkin käynnistettyä CD-levyltä asettamalla CD-levyn CD-asemaan ja käynnistämällä tietokoneen uudestaan.
Levytilaa Fedoran normaaliasennus vaatii noin kolme gigatavua, joten vähintään tämän verran vapaata levytilaa tulee olla saatavilla. LiveCD ei mahdollista asennettavien ohjelmien valintaa asennuksen aikana, mutta asennuksen jälkeen voi pakettienhallintaa käyttäen muokata ohjelmistovalinnat mieleisikseen. Käytännössä tilaa tulee kuitenkin olla enemmän kuin kolme gigatavua, esimerkiksi 5 gigatavussa on paljon paremmin varaa esimerkiksi päivitysten ja lisäohjelmien asentamiseen ja käyttäjän omille tiedostoille.
Varmuuskopiot
Tietokoneella ennestään olevat tärkeät tiedot tulee varmuuskopioida ennen asentamista. Levyosioiden muokkaaminen on melko tavallinen ja toimiva operaatio, mutta virhetilanteessa, esimerkiksi sähkökatkoksen tai ohjelmavirheen sattuessa, voi muokattavalle tiedostojärjestelmälle koitua suurta vahinkoa.
Asennuksen aloittaminen
Aseta Fedoran livecd CD-asemaan ja käynnistä tietokone. Fedoran livecd:m käynnistyslataaja käynnistyy CD-levyltä ja kymmenen sekunnin viiveen kuluttua käynnistää Fedoran automaattisesti:
Useimmilla tietokoneilla Fedora 10:n käynnistyessä näytetään vanhemmista Fedoran versioista poiketen hyvin yksinkertainen tekstipohjainen käynnistysanimaatio. Joillain laitteilla Plymouth-käynnistysgrafiikkaohjelma piirtää kuitenkin paljon näyttävämmän käynnistysanimaation.
Live-järjestelmään kirjautuminen
Fedoran live-ympäristö on cd-levylle pakatty täydellinen Fedora-käyttöjärjestelmä, joka normaalisti kirjoittaa kaikki siihen tehdyt muutokset keskusmuistiin. Tämä mahdollistaa useimpien Fedoran ominaisuuksien turvallisen kokeilun ilman kiintolevyn sisältöön koskemista. Asennusohjelman käyttäminen edellyttää kirjautumista sisään järjestelmään. Ennen kirjautumista on kuitenkin syytä valita käyttöön haluamansa kieli ja näppäinkartta kirjautumisruudun alalaidassa olevista valikoista.
Kielen valinta
Valitse haluamasi kieli klikkaamalla kielivalikkoa, jossa oletuksena näkyy teksti English (United States). Valikossa ei suoraan ole suomen kieltä näkyvissä, mutta Other-valinnan kautta saa valittavakseen minkä tahansa järjestelmästä löytyvistä kielistä.
Tässä valitaan kieleksi suomi, jota käytetään myös myöhemmin oppaassa käyttöliittymän kielenä.
Valittu kieli tulee käyttöön vasta sisäänkirjautumisen jälkeen, joten kirjautumisruutu pysyy tällä kertaa englanninkielisenä vielä kielen valinnan jälkeenkin.
Näppäimistökartan valinta
Eri maantieteellisillä alueilla käytetään hyvin erilaisia näppäimistöjä, minkä vuoksi on tärkeää valita käyttöön oikea näppäinkartta. Näppäinkartan valinta tehdään samalla tavoin kuin kielenkin, mutta kielivalikon viereisestä valikosta.
Kirjautuminen
Kun kieli- ja näppäimistövalinnat on tehty, on aika kirjautua sisään. Tähän ei vaadita salasanaa, vaan kirjautuminen tapahtuu yksinkertaisesti klikkaamalla hiirellä Log in-painiketta.