KolourPaint/Perusohje
Tässä artikkelissa esitellään KolourPaint-piirto-ohjelman perustoimintoja sekä muutamia helppoja ja oleellisia kuvankäsittelyyn liittyviä toimintoja.
Perustoiminnot[muokkaa]
Ohjelman osat[muokkaa]
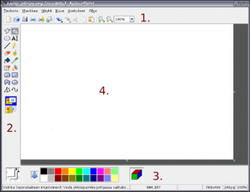
- Työkalurivi - Sisältää pikapainikkeet ohjelman eri toimintoihin kuten tallentamiseen, avaamiseen ja zoomaamiseen.
- Työvälineet - Piirtämisessä ja kuvan rajaamisessa käytettävät työvälineet kuten esim. pensselit ja eri kuvioiden piirtämiseen käytettävät toiminnot.
- Väripaletti - Piirtämiseen käytettävän värin valitseminen.
- Piirtoalue - Kuvienkäsittelyyn käytettävä alue
Piirtäminen[muokkaa]
Piirtäminen tapahtuu työväline-valikon toimintoja käyttämällä.
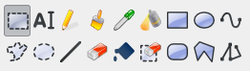
Osa työvälinevalikon toiminnoista mahdollistaa lisämääreiden antamisen. Kuvassa esimerkiksi pensselin muodon valitseminen.

Kuvan tallentaminen ja avaaminen[muokkaa]
Kolourpaint osaa tallentaa kuvia useissa eri kuvatiedostomuodoissa. Tärkeimpiä näistä ovat esimerkiksi valokuvissa käytettävä JPEG-muoto ja yksinkertaisempiin, vähemmän eri värejä sisältäviin kuviin sopiva PNG-muoto.
Kuva tallennetaan seuraavasti.
- Valitse Tiedosto > Tallenna nimellä...
- Syötä avautuneeseen tallennusikkunaan tiedostolle nimi
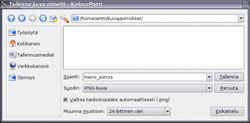
- Valitse kuvan tallennusmuoto
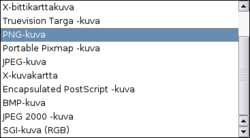
- Napsauta Tallenna-painiketta
Kuva avataan käsiteltäväksi seuraavasti.
- Valitse Tiedosto > Avaa
- Valitse avattava kuvatiedosto
Kuva-alueen valinta [muokkaa]
Kuva-alueen rajaamista käytetään, kun halutaan...
- tehdä kuvaan rajauksia
- leikata kuvasta tiettyjä osia
- lisätä kuvaan tehoste vain tietylle alueelle
Valitseminen tapahtuu napsauttamalla työvälinevalikosta tarvittava rajaustyökalu ja valitsemalla kuvasta haluttu alue.

Kuvan rajaaminen[muokkaa]
Kuvasta rajataan haluttu alue seuraavasti.
- Valitse sopiva rajaustyökalu
- Valitse rajaustyökalulla haluttu kuvasta rajattava alue
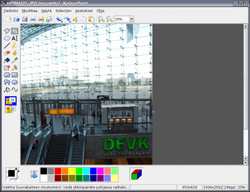
- Valitse Selection > Rajaa valinta
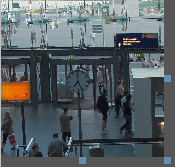
Kuvan koon muuttaminen[muokkaa]
Kuvan kokoa voidaan Kolourpaintissa muuttaa valitsemalla Kuva > Säädä koko / Skaalaa. Tällöin aukeaa seuraavan näköinen ikkuna.

- Valitse kohdistetaanko toiminto mahdolliseen valintaan vai koko kuvaan
- Valitse mikä toiminto kuvalle suoritetaan. Pienennettäessä tämä on Skaalaa tai Skaalaa pehmeästi
- Valitse uusi koko kuvapisteinä tai prosentteina alkuperäisestä. Mikäli kuvasta halutaan esimerkiksi puolet alkuperäistä pienempi, asetetaan prosenttikenttään 50%
- Yleensä on hyvä idea aktivoida valinta "Säilytä kuvasuhteet", jolloin kuva säilyttää alkuperäisen muotonsa