Ero sivun ”GIMP/Perusohje” versioiden välillä
(Siirto linuxkouluun.fi:stä) |
(ei mitään eroa)
|
Versio 15. tammikuuta 2010 kello 11.13
Gimp on monipuolinen kuvankäsittelyohjelma Linux-käyttöjärjestelmälle. Tässä ohjeen ensimmäisessä osassa tutustutaan esimerkiksi ohjelman perustoimintoihin, yksinkertaisten muotojen tekemiseen sekä väriarvojen muokkaamiseen.
Yleistä
Tämä ohje käsittelee kuvien käsittelyä ja muokkaamista GIMP-kuvankäsittelyohjelmalla. Ohjeen ensimmäisessä osassa perehdytään ohjelman perustoimintoihin sekä muutamiin hyödyllisiin kuvien muokkaustoimintoihin. Ohjeen soveltamiseksi suositellaan hyvää tietokoneiden perussovellusten käyttötaitoa sekä pientä tuntemusta kuvankäsittelyn perusteista. Ohjeen seuraamista ja oppimista kannattaa kokeilla tekemällä oppaan vaiheita jonkin oman kuvan avulla.
Tämä ohje jatkuu artikkelissa Kuvankäsittely GIMP:llä - Osa 2.
GIMP:n perustoimintoja
Uuden kuvan tekeminen
- Valitaan Tiedosto > Uusi
- Haluttu kuvakoko voidaan syöttää ikkunan kenttiin tai valita sopiva vaihtoehto malleista. Esimerkissä on valittu valmis mallikoko A4.

Värin valitseminen
Käytössä oleva väri valitaan napsauttamalla värien valintaruutua. Alempi väri on taustaväri ja ylempi käytössä oleva väri.
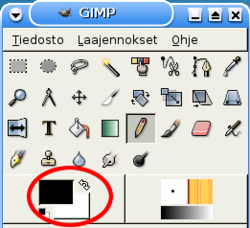
Zoomaus
Zoomaus tapahtuu valitsemalla suurennuslasi-työkalu ja napsauttamalla sen jälkeen suurennettavaa kuvaa hiiren painikkeella. Poispäin zoomaus onnistuu samalla tavalla, mutta pitämällä samanaikaisesti Ctrl- näppäintä pohjassa.
GIMP:n piirto- ja kuvankäsittely-ominaisuuksia
Viivan piirtäminen
Viivojen piirtäminen GIMP:ssä sisältää omat erikoispiirteensä. Viivojen piirtämistä varten on käytettävissä kaksi työkalua, toinen kovareunaiseen ja toinen siveltimenvetoja muistuttavaan piirtoon.
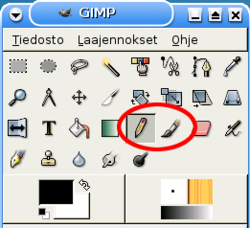
Oletuksena molempia voidaan käyttää piirtämään vapaita muotoja.
Suora viiva
Suoria viivoja molemmilla työkaluilla voidaan piirtää seuraavasti:
- Valitaan työkaluksi kynä tai sivellin.
- Painetaan Shift-näppäin pohjaan päästämättä sitä irti.
- Napsautetaan hiiren ykköspainiketta kohdassa josta halutaan viivan alkavan.
- Napsautetaan painiketta uudestaan kohdassa johon halutaan viivan päättyvän.
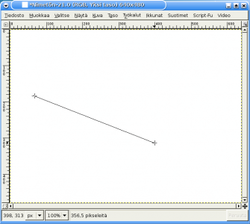
Kaareva viiva
- Valitaan polkutyökalu ”Luo ja muokkaa polkuja”.
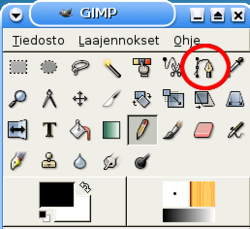
- Napsautetaan seuraavaksi kohtaan josta halutaan kaarevan viivan alkavan
- Napsautetaan kohtaa johon haluat sen päättyvän
- Nyt voidaan tarttua viivasta hiiren kursorilla ja venyttää sitä kaarelle
- Kun kaari on sopivassa kohtaa napsauta GIMP -ikkunan alaosasta kohtaa ”Piirrä polku”.
- Valitse haluamasi asetukset ja napsauta ”Piirrä”.
Ympyrän ja neliön piirtäminen
Ympyrän ja neliön piirtäminen tehdään GIMP:ssä valintatyökalujen avulla. Esimerkissä käsitellään ympyrän tekemistä, mutta sama tekniikka pätee niin neliöille, kuin kädellä Vapaavalinta-työkalulla piirretyille alueillekin.
Täytetty ympyrä
- Valitaan ellipsityökalu ”valitse elliptisiä alueita”.
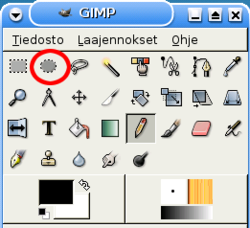
- Piirretään halutun kokoinen ympyrä. Painamalla samanaikaisesti Ctrl-näppäin pohjaan voidaan piirtää täydellinen ympyrä.
- Valitaan väri mikä ympyrään halutaan.
- Valitse Ämpäri-työkalu.
- Napsautetaan ympyrävalinnan sisäpuolelle.
Läpinäkyvä ympyrä
- Valitaan Taso > Uusi taso
- Annetaan tasolle nimeksi esim. ympyrät.
- Valitaan Läpinäkyvä ja napsautetaan OK
- Valitaan Ellipsi -työkalu
- Piirretään halutun kokoinen ympyrä. Painamalla samanaikaisesti Ctrl-näppäin pohjaan voidaan piirtää täydellinen ympyrä
- Valitaan väri millä ympyrän reunat värjätään
- Valitaan Ämpäri -työkalu

- Napsautetaan ympyrävalinnan sisäpuolelle
- ValitaanValitse > Pienennä
- Asetetaan montako pikseliä halutaan viivan paksuudeksi ja napsautetaan OK
- Valitaan Muokkaa > Tyhjennä
Kuvan kirkkauden ja kontrastin muuttaminen
Kuvien kirkkautta ja tarkkuutta saattaa pystyä parantamaan kontrastia säätämällä. Yleensä epäonnistunutta kuvaa on kuitenkin lähes mahdotonta paikata jälkikäteen. Liian tummaan tai ylivalottuneeseen kuvaan on jälkikäteen lähes mahdotonta saada siitä puuttuvia värejä takaisin. Kontrastin ja kirkkauden muunnosta voi kuitenkin toisinaan käyttää hyvänä tehokeinona kuvia muokatessa.
- Avataan kuva jonka kirkkautta ja kontrastia halutaan muuttaa.
- Valitaan Työkalut > Värityökalut > ”Kirkkaus- ja kontrastisäätö...”
- Napsauta Esikatselu-painike päälle, jolloin muutokset näkyvät kuvassa ennen niiden lopullista toteuttamista.
- Kirkkauden ja kontrastin säätäminen onnistuu avautuvan ikkunan liukusäätimiä liikuttamalla.
Väritasapainon muuttaminen
Väritasapaino vaikuttaa kuvan selkeyteen ja tunnelmaan ja sen muokkaamiseksi löytyy työkalu ylävalikoista Työkalut > Värityökalut > ”Väritasapainon säätö...”. Väritasapainon säätäminen on hyvin kuvakohtaista, joten parhaiten oikean asetuksen löytää kokeilemalla. Tätä varten kannattaa tarkistaa, että ”Väritasapainon säätö” -ikkunassa on esikatselu kohta valittuna, jolloin tehdyt muutokset näkee heti. Muutokset kuitenkin tallentuvat vasta, kun ikkuna suljetaan painamalla OK. Nollaa-painikkeella tehdyt muutokset kumoutuvat ja Peru-painikkeella nollautumisen lisäksi ikkuna sulkeutuu.

Kuvan rajaaminen
- Napsautetaan työkalu valittuna kuvaa, jolloin avautuu ”Rajaa & muokkaa kokoa” -ikkuna
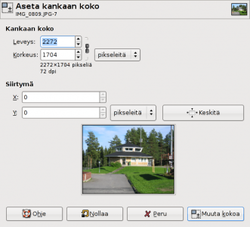
- Nyt voidaan hiirellä kuvan päällä vetämällä tai ikkunaan numeroarvoja syöttämällä rajata mieleinen kuva-ala
- Lopuksi napsautetaan ”Rajaa”
Jos halutaan että kuvan pituus ja leveys suhteet säilyvät samoina kuin alkuperäisessä, rajaamisen voi tehdä myös seuraavasti.
- Valitse kuvaikkunan valikoista Kuva > Kankaan koko.
- Kohdasta kankaan koko määritetään rajattavan alueen suuruus. Pienennetään tätä nuolilla niin, että rajattava alue on sopivan kokoinen. Oletuksena kuvan leveys ja korkeus pienenevät samassa suhteessa, mutta tämän saa tarvittaessa pois napsauttamalla niiden vieressä olevaa ketju-kuvaketta.

- Kohdasta siirtymä siirretään valkoista kehystä jonka sisälle jäävä osa tulee rajattuun kuvaan. Siirrä tämä sopivaan kohtaan.
- Lopuksi napsautetaan ”Muuta kokoa”. Nyt kuva on rajattu.
Kuvakoon muuttaminen
Seuraavaksi muutetaan kuvan kokoa eli resoluutiota nettikäyttöön sopivaksi.
- Valitse Kuva > Skaalaa kuva
- Avautuneeseen ikkunaan syötetään kuvalle uusi koko
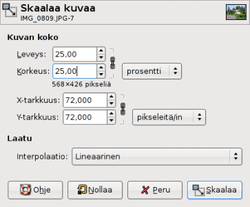
Kuva kokoa on usein kätevä muuttaa suhteellisesti sen nykyiseen kokoon nähden. Tämä onnistuu valitsemalla yksiköiksi kuvan tapaan prosentit. Tämän jälkeen leveydeksi voidaan asettaa esimerkiksi 50 prosenttia ja painaa enter-näppäintä, jolloin tuleva kuvan tarkkuus näkyy korkeus ja leveys asetusten alapuolella.
Tasojen käyttö
Tasot ovat tärkeä GIMP:n ominaisuus, jolla kuvankäsittelyä voidaan helpottaa ja tehostaa. Tasot ovat ikään kuin päällekkäin olevia kalvoja, jotka voivat olla täysin tai osittain läpinäkyviä/peittäviä. Tasoja on käytännöllistä käyttää esimerkiksi tekstejä lisättäessä, jolloin ne säilyvät liikuteltavina jälkeenpäin. Tasoja käytettäessä on hyvä muistaa, että tasot eivät säily tallennettaessa kuvaa yleisimpiin kuvamuotoihin. Jos halutaan, että tasoja voidaan muokata vielä jälkeenpäin kannattaa kuva tallentaa GIMP:n omassa kuvamuodossa, joka on .xcf. Tämä muoto on tarkoitettu muokattavana säilytettävien kuvien tallentamiseen, joten on suotavaa että kuvan ollessa valmis siitä käytettävä tiedosto olisi tallennettu jossain yleisemmässä muodossa, kuten jpg.
Uuden tason lisääminen
- Valitse Taso > Uusi taso. Tällöin avautuu seuraavan näköinen ikkuna
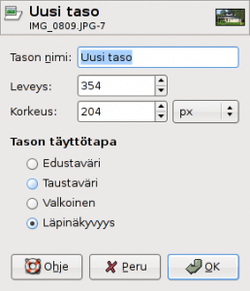
- Anna tasolle nimi
- Oletuksena tasosta tulee samankokoinen kuin alkuperäisestä kuvasta, mutta tätä voi muuttaa leveys ja korkeus kohdasta
- Tason täyttötapa määrittää millainen tausta tasolle tulee
- Taso luodaan napsauttamalla OK
Tasojen hallinta
Tasojen hallinnassa tärkeänä työkaluna on ylävalikoista löytyvä Ikkunat > Tasot. Sillä voidaan esimerkiksi muuttaa tasojen järjestystä sekä poistaa niitä kokonaan tai ottaa pois näkyvistä.
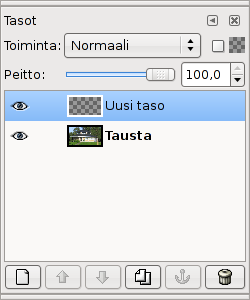
Aktiivisen tason valinta
Aktiivisena oleva taso valitaan Ikkunat > Tasot -työkalun avulla napsauttamalla tasoa, joka halutaan aktiiviseksi. Kuvaa muokatessa kannattaa olla tarkkana, että tehtävät muutokset tulevat varmasti sille tasolle jolle on tarkoituskin.
Tason poistaminen
- Ota esiin Ikkunat > Tasot
- Napsauta poistettavaa tasoa hiiren kakkospainikkeella
- Valitse ”Poista taso”-painike

Tason ottaminen pois näkyvistä
Taso on mahdollista ottaa pois näkyvistä siten että itse taso kuitenkin säilyy entisellään.
Tason saa takaisin näkyviin napsauttamalla silmän kuvaa uudestaan.
Tekstin lisääminen
Tekstin lisääminen tehdään seuraavasti.
- Valitse Tekstityökalu
- GIMP -ikkunasta voit vaihtaa käytettävää fonttia, sen kokoa ja väriä
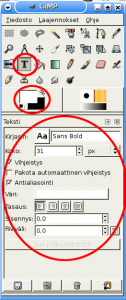
- Napsauta kohtaan johon teksti halutaan lisätä. Tekstityökalu lisää tekstin automaattisesti omalle tasolleen.
- Kirjoita avautuneeseen tekstieditoriin teksti ja napsauta sulje.
- Tekstiruutua voidaan siirtää ”Siirrä tasoja ja valintoja” -työkalulla

Tekstityökalu lisää automaatisesti uuden tekstin omalle tasolleen. Tekstiä voidaan siis siirtää ja muokata jälkeenpäin valitsemalla Ikkunat > Tasot toiminnon avulla taso johon teksti on lisätty.
Suotimien käyttö
GIMP sisältää useita valmiita suotimia. Suotimilla kuvia voidaan muokata helposti ja asettaa niihin erilaisia tehosteita. Suodinten käyttöön on paras tutustua rohkeasti kokeilemalla ja testaamalla niiden erilaisia tehosteita. Suotimet löytyvät kuvaikkunan ylävalikon kohdasta suotimet.
Suotimen lisääminen
- Valitse käytettävä suodin ikkunan Suotimet-valikosta
- Valitse mahdollisesti avautuvasta ikkunasta tarvittaessa tarkempia asetuksia
- Napsauta OK
Jos suodinta haluaa käyttää ainoastaan johonkin tiettyyn kohtaan kuvaa, valitse valintatyökaluilla kuvan kohta ja sen ollessa aktiivisena valitse käytettävä suodin.
Suotimen lisäys voidaan tarvittaessa peruuttaa valitsemalla Muokkaa > Kumoa.
Kuvan tallentaminen
- Valitse Tiedosto > Tallenna nimellä
- Etsi tiedostolle sopiva tallennuspaikka
- Anna tiedostolle nimi, jonka loppuun laitat tiedostomuodon päätteen, jolla kuvan haluat tallentaa (esim. .jpg, .png .xcf). Halutessa että kuvassa säilyvät kaikki tasot erillisinä ja että paras muokattavuus GIMP:ä käyttäessä säilyy kannattaa käyttää .xcf muotoa. Jos kuvaa ei ole enää tarvetta muokata jälkeenpäin kannattaa se tallentaa jossain muussa muodossa. Esimerkiksi jpg sopii hyvin valokuville ja png kaaviokuville.
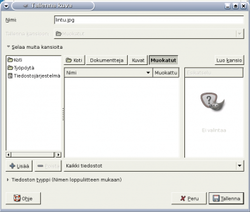
- Napsauta Tallenna-painiketta

