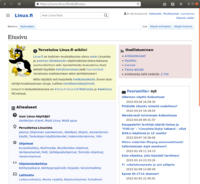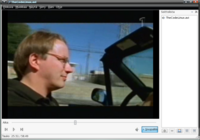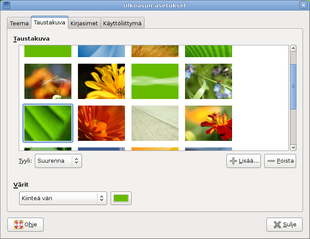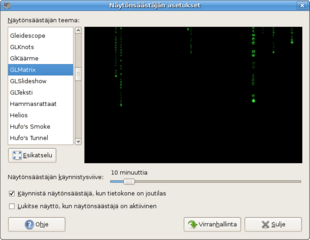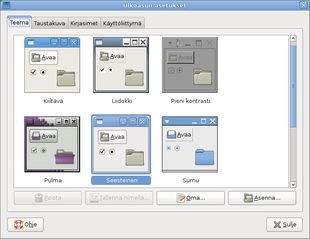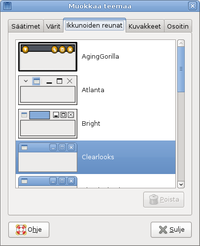Ero sivun ”GNOME 2 tutuksi” versioiden välillä
Pb (keskustelu | muokkaukset) p (→Pikakäynnistimet: wikilinkki) |
Ei muokkausyhteenvetoa |
||
| (3 välissä olevaa versiota 3 käyttäjän tekeminä ei näytetä) | |||
| Rivi 1: | Rivi 1: | ||
[[Kuva:Gnome_logo.png|right]] | [[Kuva:Gnome_logo.png|right]] | ||
[[ | [[GNOME]] on suosittu ja monipuolinen [[työpöytäympäristö]] Linuxille ja muille [[Unix]]eille. Se on varsin helppokäyttöinen, nopeasti opittava ja ohjeita lukuunottamatta lähes kokonaan suomennettu. Tämän pikaoppaan turvin pitäisi päästä alkuun Gnomen käytössä [[jakelu]]paketista riippumatta, vaikkakin pieniä jakelukohtaisia eroja saattaa esiintyä varsinkin ulkonäön suhteen. | ||
== Kirjautuminen == | == Kirjautuminen == | ||
| Rivi 8: | Rivi 8: | ||
[[Kuva:Gnome-2.24.png|200px|right|thumb|Gnome 2.24:n työpöytä.]] | [[Kuva:Gnome-2.24.png|200px|right|thumb|Gnome 2.24:n työpöytä.]] | ||
Gnomen työpöytä muistuttaa monessa suhteessa muita yleisesti käytettyjä työpöytiä. Työpöydällä on usein muutama esimerkiksi levyasemia tai roskakoria edustava erikoiskuvake, minkä lisäksi siinä voi säilyttää tiedostoja. Työpöydällä olevat tiedostot löytyvät käyttäjän kotihakemistosta, yleensä joko Desktop- tai Työpöytä -hakemistosta. | |||
=== Pikakäynnistimet === | === Pikakäynnistimet === | ||
Nykyinen versio 4. elokuuta 2023 kello 11.10

GNOME on suosittu ja monipuolinen työpöytäympäristö Linuxille ja muille Unixeille. Se on varsin helppokäyttöinen, nopeasti opittava ja ohjeita lukuunottamatta lähes kokonaan suomennettu. Tämän pikaoppaan turvin pitäisi päästä alkuun Gnomen käytössä jakelupaketista riippumatta, vaikkakin pieniä jakelukohtaisia eroja saattaa esiintyä varsinkin ulkonäön suhteen.
Kirjautuminen[muokkaa]
Yleensä Gnomen kirjaudutaan graafisen kirjautumisohjelman kautta. Mikäli oletusistunnoksi on asetettu joku muu kuin Gnome, voi kirjautumisohjelman valikoista yleensä pyytää käynnistettäväksi myös Gnome-istunnon. Gnomen omassa GDM-kirjautumisohjelmassa tämä tehdään painamalla F10 ja valitsemalla valikosta Valitse istunto.
Työpöytä[muokkaa]
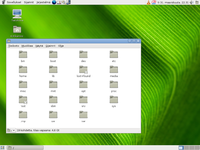
Gnomen työpöytä muistuttaa monessa suhteessa muita yleisesti käytettyjä työpöytiä. Työpöydällä on usein muutama esimerkiksi levyasemia tai roskakoria edustava erikoiskuvake, minkä lisäksi siinä voi säilyttää tiedostoja. Työpöydällä olevat tiedostot löytyvät käyttäjän kotihakemistosta, yleensä joko Desktop- tai Työpöytä -hakemistosta.
Pikakäynnistimet[muokkaa]
Työpöydälle voi asettaa pikakäynnistimiä (linkkejä) kansioihin, tiedostoihin, verkkolevyihin ja ohjelmiin. Pikakäynnistin luodaan siirtämällä tiedosto työpöydälle hiiren keskinappi pohjassa ja valitsemalla "Linkitä tähän". Ohjelmien pikakäynnistimiä voi vetää suoraan valikoista työpöydälle, jolloin syntyy pikakäynnistin haluttuun ohjelmaan.
Roskakori[muokkaa]
Roskakoriin joutuvat kaikki Gnomen tiedostonhallintaohjelma Nautiluksesta käsin poistetut tiedostot. Roskakorin saa auki työpöydän kuvakkeesta Roskakori, Nautiluksen Sijainnit-valikosta ja usein myös alapaneelin oikeassa laidassa olevasta roskakori-ikonista. Sen voi tyhjentää painamalla Roskakori-ikkunassa ylhäällä olevaa Tyhjennä roskakori -painiketta, jolloin tiedostot tuhoutuvat lopullisesti.
Virtuaalityötilat[muokkaa]
Virtuaalityötilojen avulla voit ryhmitellä yhtäaikaa käynnissä olevat ohjelmat näppärästi. Paneelista löytyvällä työpöytäselaimella työpöytien välillä vaihtaminen käy näppärästi, eikä ikkunoita tarvitse pienentää löytääkseen kaipaamansa.
Virtuaalityötilat näkyvät oikeassa alalaidassa. Työtilasta toiseen pääsee napsauttamalla haluttua työtilaa. Vaihtoehtoisesti viereiseen työtilaan voi siirtyä näppäinyhdistelmällä Ctrl-Alt-nuolinäppäin.
Ohjelmien käynnistäminen ja valikot[muokkaa]
Vasemmassa yläkulmassa sijaitsee yleensä valikkopalkki, jossa on kolme valikkoa. Ensimmäisestä valikosta löytyvät tavalliset ohjelmat. Keskimmäinen tarjoaa nopean pääsyn eri hakemistoihin ja tiedostoihin. Oikeanpuoleinen valikko on nimetty Gnomen versiosta riippuen joko Työpöytä- tai Järjestelmävalikoksi, mutta yleensä tästä valikosta löytyvät valinnat istunnon lopettamiseen, tietokoneen asetusten muuttamiseen ja ohjeiden lukuun.
Paneelit[muokkaa]
Gnomen paneeli on alusta erilaisille sovelmille. Sovelmat ovat pieniä ohjelmia, jotka esimerkiksi voivat näyttää kellonaikaa, näyttää viimeaikaisia asiakirjoja tai lukita työpöydän. Myös paneeleihin lisättävät pikakäynnistimet ovat sovelmia.
Sovelmia lisätään paneeliin napsauttamalla paneelin tyhjää kohtaa hiiren oikealla näppäimellä, valitsemalla aukeavasta valikosta Lisää paneeliin. Aukeavasta valikosta valitaan haluttu sovelma ja painetaan nappia Lisää. Sovellukset -valikosta ja työpöydältä voi käynnistimiä raahata hiirellä myös suoraan paneeliin.
Kaikkia paneelissa olevia sovelmia voi siirtää napsauttamalla niitä hiiren oikealla painikkeella ja valitsemalla aukeavasta valikosta Siirrä. Tämän jälkeen hiiren liikuttaminen siirtää kuvaketta. Jos kohdassa Lukitse paneeliin on ruksi, ei painiketta voi liikuttaa ennen kuin lukitus on poistettu.
Useimmissa jakeluissa on oletuksena Gnomessa käytössä palkki ruudun ylä- ja alareunassa. Paneelien lukumäärää voi muuttaa klikkaamalla hiiren oikealla näppäimellä paneelin tyhjää kohtaa ja valitsemalla joko Uusi paneeli tai Poista tämä paneeli. Paneeleja voi myös siirtää joko raahaamalla niitä hiirellä tai valitsemalla paneelin Ominaisuudet -ruudusta haluttu sijainti. Myös pystysuoria paneeleja näytön oikeassa ja vasemmassa laidassa voi käyttää.
Tästä paneelista (järjestyksessä vasemmalta oikealle) löytyvät valikot, pikapainikkeet ohjelmia varten, ilmoitusalue, erilaisia sovelmia ja kalenteri.
Alapaneelista löytyvät oletuksena työpöydän näyttämispainike, ikkunaluettelo, työtilanvaihdin sekä usein myös roskakori. Ikkunaluettelosta löytyvät kaikki kyseisessä työtilassa auki olevat ohjelmat.
Nautilus - tiedostonhallinta[muokkaa]
Nautilus on Gnomen tiedostonhallintaohjelma, jota käytetään myös Gnomen työpöydän ja sen kuvakkeiden piirtoon ja toimintoihin. Nautilus osaa paikallisten tiedostojen selailun lisäksi näyttää myös verkkosijainteja mm. FTP:n, SSH;n ja Samban kautta. Verkkosijainteja voi ottaa käyttöön Sijainnit -valikosta valitsemalla Yhdistä palvelimeen.
Perusohjelmia[muokkaa]
Gnome-projekti kehittää työpöytäympäristön lisäksi siihen hyvin sopivia perusohjelmia. Näistä löytyy muun muassa WWW -selain, Sähköposti- ja kalenteriohjelma sekä mediatoistin ja tekstieditori.
Epiphany[muokkaa]
Gnomen WWW-selain. Epiphany perustuu mm. Firefoxin käyttämään Gecko-selainytimeen, minkä vuoksi Epiphany on hyvin yhteensopiva useimpien WWW-sivujen kanssa.
Evolution[muokkaa]
Evolution on Gnomen monipuolinen sähköposti- ja kalenteriohjelmisto.
Totem[muokkaa]
Totem on Gnomen mediasoitin, johon saa tuen lähes kaikille ääni- ja videotiedostoille.
Gedit[muokkaa]
Gedit on Gnomen tekstieditori, joka osaa syntaksikorostukset. Geditin avulla voi myös muokata suoraan verkkolevyllä olevia tiedostoja.
Evince[muokkaa]
Evince on Gnome-työpöydälle tarkoitettu sovellus erilaisten asiakirjojen (mm PDF, PS ja DVI) lukemiseen. Se on Windows-maailmasta tuttuun Adobe Readeriin verrattuna erittäin kevyt.
Laskin[muokkaa]
Laskin on perinteistä taskulaskinta matkiva laskinohjelma, jolla peruslaskutoimitukset sujuvat näppärästi.
Asetukset[muokkaa]
Taustakuva ja näytönsäästäjä[muokkaa]
Napsauttamalla työpöytää hiiren oikealla napilla ja valitsemalla Muuta työpöydän taustaa saa näkyville Gnomen työpöydän asetukset. Tästä ikkunasta voi vaihtaa taustakuvaa ja -väriä, sekä välilehteä vaihtamalla myös muita ulkonäköasetuksia.
Näytönsäästäjän saa vaihdettua valikosta Järjestelmä --> Asetukset --> Näytönsäästäjä'. Avautuvassa ikkunassa voi listasta valita haluamansa näytönsäästäjän.
Teemat[muokkaa]
Taustakuva-asetusten välilehdestä Teema tai valikosta Järjestelmä --> Asetukset --> Teema pääsee teema-asetusikkunaan. Sieltä voi valita haluamansa työpöytäteeman.
Käytössä olevan teeman tarkempia ominaisuuksia, mm säätimiä, värejä, ikkunoiden reunoja, kuvakkeita ja osoittimia, pääsee mukauttamaan valitsemalla Oma...':
Teemojen asentaminen[muokkaa]
Gnomen mukana tulevan teemavalikoiman lisäksi käyttäjät voivat asentaa itselleen lisää teemoja, joita saa mm. Gnomen grafiikkasivuilta [1] sekä GNOME-Look.orgista [2]. Teemat levitetään yleensä tar-arkistossa, jotka on helppo asentaa valitsemalla teema-asetuksissa Asenna.. tai raahaamalla arkistotiedosto suoraan teemanvalintaikkunaan.
Tulostaminen[muokkaa]
Useimmissa ohjelmissa on Tiedosto-valikon alla Tulosta-vaihtoehto.
Tulostuksen asetuksia voi muokata valikosta Järjestelmä --> Ylläpito --> Tulostus.