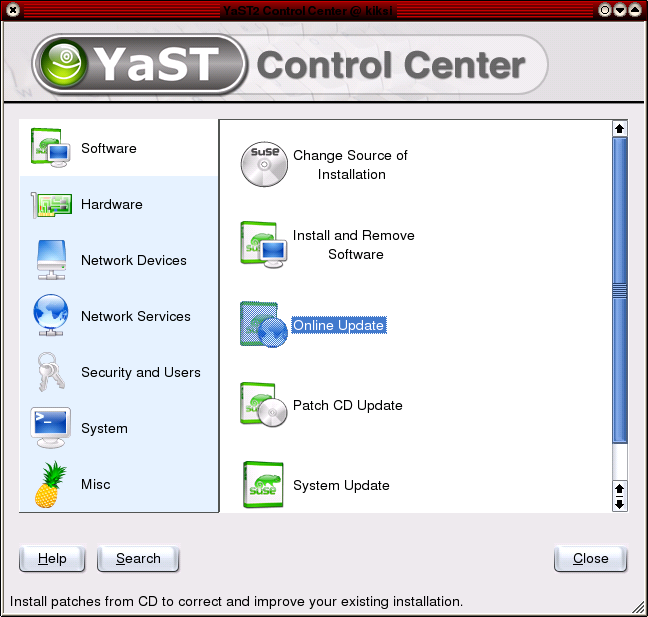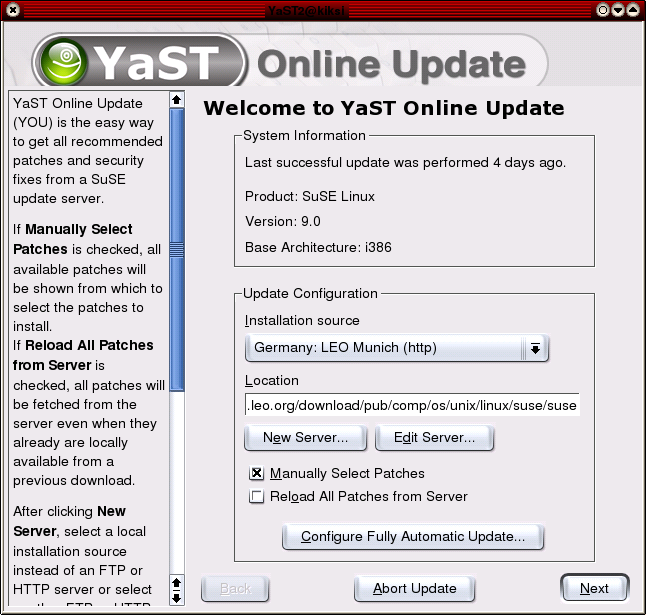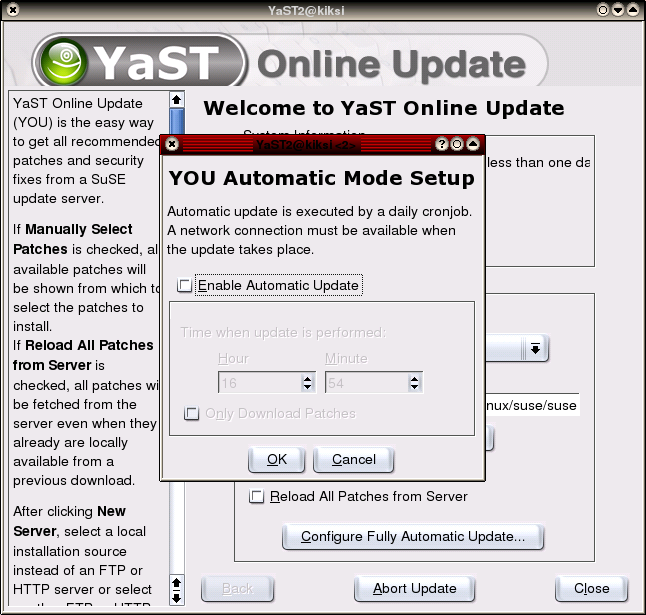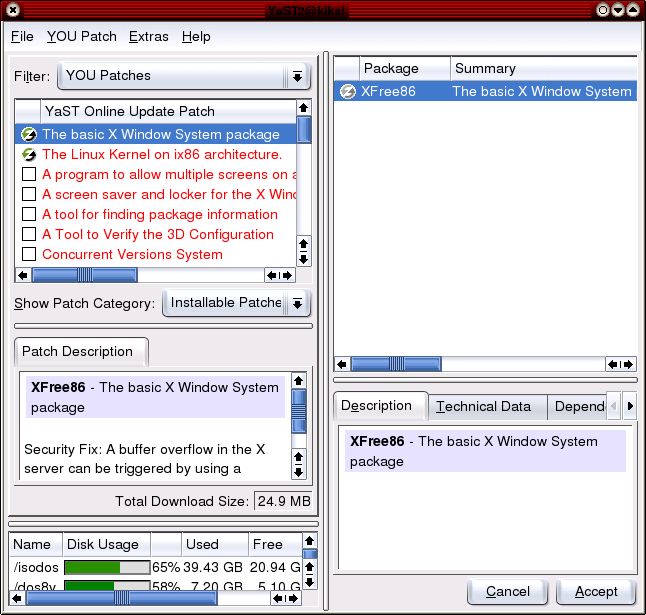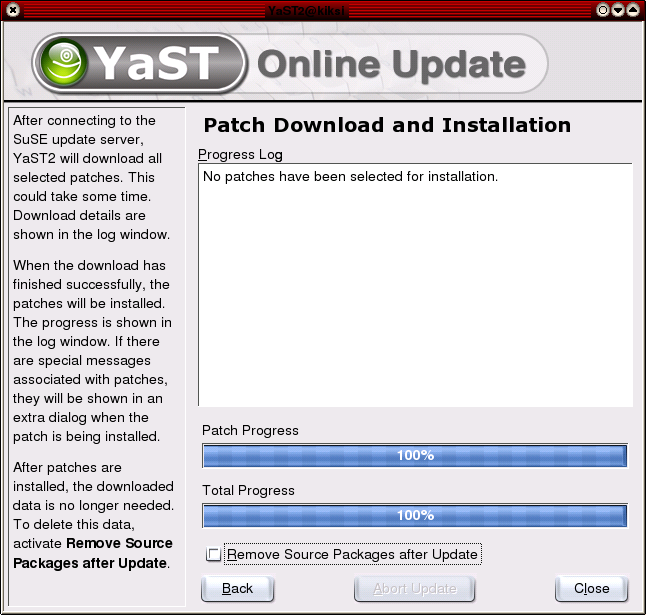SUSEn päivittäminen
Tämä sivu on kirjoitettu SUSE Linuxin versioiden 8.1-9.0 pohjalta ja on siten osittain vanhentunut. Jotakuta uudemman version käyttäjää pyydetään muokkaamaan sisältö ajan tasalle ja poistamaan tämä huomautus.
SuSE Linuxin työkalu sovellusten asennukseen ja moneen erilaiseen
säätöön on YaST (Yet another setup tool). Tämä työkalu on
käytettävissä yhtälaisesti niin graafisena kuin tekstipohjaisena
komentoriviversionakin. Sen avulla voidaan helposti myös päivittää
järjestelmä ajantasalle, etenkin turvapaikkojen suhteen.
On hyvä ymmärtää, että kyseessä ei ole kuitenkaan järjestelmäpäivitys versiosta toiseen, vaan ainoastaan kyseisen version korjauspaikkaaminen paremman tietoturvan ja toimivuuden takaamiseksi.
Päivittäminen on helppoa ja sen voi myös automatisoida. Automatisoiminen on suositeltavaa, mikäli päivitettävään koneeseen ei ole tehty tietoisia tai hurjia erikoisviritelmiä, kuten esimerkiksi oma lähdekoodista käännetty ydin Win4Lin (tm) emulaattorille. Tähänkin on elegantti ratkaisu, josta myöhemmin. SuSE Linuxin korjauspäivittäminen on peruskoneessa on niin helppoa, että on vaikea keksiä syytä olla sitä tekemättä.
Automaattisesti vai ainoastaan haluttaessa tehty päivitys?
Tämä on makuasia. Mikäli olet tavallinen käyttäjä tai epävarma haluatko automaattisen päivityksen vai et, valitse automaattinen. Sen sijaan muista mainita tästä automaatista sille säätäjäkaverillesi, joka innokkaana räplää välillä järjestelmääsi uuteen uskoon, tai ainakin varmista, ettei expertti poistu ennenkuin on todettu koneen toimivuus myös uudelleenkäynnistyksen jälkeen.
Päivitys voidaan tehdä myös omaan tahtiin, siis silloin kun muistaa tai haluaa. Tällä menetelmällä voidaan myös valita ne paketit, jotka halutaan päivittää ja joita ei.
Päivitys ei vaadi koneen uudelleen käynnistystä, paitsi erikoistapuksissa, jossa ydin päivitetään (kernel). Myös graafiseen käyttöliittymään liittyvät päivitykset vaativat usein uudelleen kirjautumisen, muttei koneen uudelleen käynnistämistä.
Pikaohje malttamattomalle käyttäjälle
Käynnistä YaST joko KDE:n alta 0hjauskeskuksesta (Control Centre) tai komentokehoitteesta ja valitse sitten Software. Sitten valitse (molemmissa tapauksissa ) Online update. Hetken kuluttua päivitysruutu on auennut eteesi.
(Voit nyt käydä kytkemässä päälle automaattipäivityksen valitsemalla Configure Fully Automatic Update ja ruksimalla seuraavasta ruudusta Enable Automatic Update sekä asettamalla päivityshetken, tunnin ja minuutin - lopuksi hyväksy asetukset OK-painikkeella.)
Poista ruksi kohdasta Manually Select Patches mikäli et halua tarkastella etukäteen asennettavia päivityksiä. Installation Source kohta voidaan useinmiten jättää oletukseksi, mutta mikäli yhteys asennuslähteeseen jostain syystä on kovin hidas tai se on ruuhkautunut hetkellisesti, voit kokeilla muita lähteitä. Lopuksi napsauta Next.
Jos säilytit ruksin Manually Select Patches kohdassa, saat nyt listan päivitettävistä paketeista. Poista ruksit niistä paketeista, joita et halua päivittää ja napsauta Next.
Päivityksen jälkeen kannattaa ruksia Remove Source Packages after Update ennen kuin valitsee Close. Järjestelmäsi on nyt päivitetty.
Päivityksen aloittaminen käyttäen graafista käyttöliittymää
YaST käynnistyy graafisen käyttöliittymän alaisuudesta KDE valikon kautta. Valitse Ohjauskeskus (Contol centre) ja sieltä YaST. Järjestelmä pyytää pääkäyttäjän (root) salasanaa, joka on annettava ennenkuin YaSTiin pääsee käsiksi.
Napsautta Online Update kuvaketta. Se käynnistää uuden ikkunan.
Päivityksen aloittaminen käyttäen komentokehoitetta
Päivitys onnistuu myös Konsolesta tai suoraan konsolista. Anna komennoksi root-käyttäjänä yast, valitse Software, sen alta Online update.
Asennuslähde
Valitsit sitten graafisen tai komentorivipohjaisen vaihtoehton päivitykseen, loppu onkin sama molemmille.
Kuva on graafisesta, komentorivipohjainen on käytännössä samanlainen.
Voit valita asennuslähteen (Installation source) lukuisista eri vaihtoehdoista. SuSEn oma on ruuhkainen ja samoin SuNET mutta ainakin kirjoitushetkellä (14.2.2004) LEO (Germany: LEO Munich) toimii moitteettomasti. Voit myös jättää asennuslähteen vaihtamatta. Jos yksi on kovin hidas tai hetkellisesti ruuhkaantunut, joku toinen aina toimii.
Haluan automaattipäivityksen
Mikäli haluat, että järjestelmä automaattisesti päivittää itse itsensä kerran vuorokaudessa, ota ensin ruksi pois kohdasta Manually Select Patches ja napsauta sitten Configure Fully Automatic Update... painiketta. Se avaa uuden pikkulomakkeen edellisen päälle.
Ruksi Enable Automatic Update päälle ja aseta kellonaika (tunnit ja minuutit) jolloin haluat päivityksen tapahtuvan. Mikäli koneesi on sammuksissa päivityshetkellä, päivitys suoritetaan seuraavan käynnistyksen yhteydessä. Hyväksy lopulta automaattinen päivitys napsauttamalla OK.
Huom! Automaattipäivitys vaatii esteettömän pääsyn Internetiin päivityshetkellä eli analoginen modeemilinja ei ilman erillistä virittämistä sovellu tähän tarkoitukseen.
Päivityksen lopettaminen
Asetit automaattipäivityksen päälle tai et, päivityksen säätäminen jatkuu samalla tavalla.
Seuraavaksi suorita päivitys loppuun napsauttamalla päivityslomakkeelta Next ja odota hetkinen.
Mikäli jätit ruksin kohtaan Manually Select Patches, saat listan asennettavista paikoista.
Vasemmalla olevassa listassa on ruksittuna ne kohdat, jotka suositellaan päivitettäväksi. Poista ruksi niiltä riveiltä, joita et jostain syystä halua päivitettävän.
Jatka päivitystä napsauttamalla Accept-painiketta. Tämän jälkeen valitut paketit noudetaan ja asennetaan. Alla olevassa kuvassa päivityksen jälkeinen ruutu, jossa yhtään päivitettävää pakettia ei ollut tai ei käyttäjän pyynnöstä asennettu.
Säästät levytilaa, kun nyt ruksit kohdan Remove Source Packages after Update, jotta noudetut päivityspaketit poistetaan tilaa viemästä.
Lopeta päivitys napsauttamalla Close.
Seuraava päivitys tapahtuu automaattisesti, mikäli asetit automaattipäivityksen päälle.
Kun YaST ei riitä
Mikäli mielestäsi järjestelmää on mukava nikkaroida uuteen uskoon ja asennella tuoreinta ja uusinta kikkakivaa, YaSTin tarjoama päivitystoiminto voi aiheuttaa ikäviä yllätyksiä. Esimerkiksi päivittämällä ensin käsin graafinen käyttöliittymä KDE tuoreimpaan mahdolliseen, YaST voi tarjota turvapaikkoja vanhempaan versioon, joka sitten helposti rikkoo oman asennuksen.
Onneksi on olemassa fou4s (Fast online update for SuSE), jolla ikäviltä yllätyksiltä voidaan välttyä. Se on komentorivityökalu, joka on erinomainen väline vaativalle käyttäjälle, kun halutaan rajata mitä päivitetään ja mitä ei. Sen käyttäminen ei ole komentoriviin tottumattomalle helpoin mahdollinen vaihtoehto, mutta silloin ei myöskään fou4s:n käyttäminen liene tarpeellista.
En tässä aio käsitellä fou4s käyttöä sen enempää, koska kaikki tarpeellinen tieto löytyy sovelluksen kotisivuilta. Pari pikkuvinkkiä kuitekin.
- fou4s -i --interactive on hyvä komento, ja valitsemalla halutuille paketeille Skip forever, ei niitä enää jatkossa päivitetä fou4s:n toimesta.
- fou4s näyttää päivityksen jälkeen listan palveluista, jotka pitää käynnistää uudelleen, jotta päivityksistä olisi jotain hyötyä.
Tekijänoikeusmaininta
Tämä artikkelin on alunperin kirjoittanut Jyry Kuukkanen, ja se on siirretty Linux.fi -wikiin kirjoittajan luvalla.