Ero sivun ”GIMP” versioiden välillä
p (kuva -> Gimpin oletus käyttöliittymä.) |
p (fix) |
||
| Rivi 16: | Rivi 16: | ||
GIMPistä muokattu [[GIMPShop]] on Photoshopia muistuttavalla käyttöliittymällä varustettu GIMP. GIMP 2.8 versioon on saatavana myös Photoshop käyttöliittymä [https://github.com/doctormo/GimpPs GimpPs], joka asennetaan '''.gimp-2.8''' asetuskansioon. | GIMPistä muokattu [[GIMPShop]] on Photoshopia muistuttavalla käyttöliittymällä varustettu GIMP. GIMP 2.8 versioon on saatavana myös Photoshop käyttöliittymä [https://github.com/doctormo/GimpPs GimpPs], joka asennetaan '''.gimp-2.8''' asetuskansioon. | ||
[[Tiedosto:Gimp.png|250px|right|thumb|GIMPin oletus käyttöliittymä | [[Tiedosto:Gimp.png|250px|right|thumb|GIMPin oletus käyttöliittymä [[Unitu]]ssa. | ||
[[Tiedosto:GimpPS.png|250px|right|thumb|GimpPS on Photoshop-käyttöliittymä GIMPiin.]] | [[Tiedosto:GimpPS.png|250px|right|thumb|GimpPS on Photoshop-käyttöliittymä GIMPiin.]] | ||
== Käyttö == | == Käyttö == | ||
Versio 18. elokuuta 2016 kello 03.41
| The GIMP | |
|---|---|
 | |
| Käyttöliittymä | GTK |
| Lisenssi | GPLv2 |
| Kotisivu | www.gimp.org |
GIMP (GNU Image Manipulation Program) on yleisimmin Linuxissa käytetty kuvankäsittelyohjelma. Sitä käytetään kuvien muokkaamiseen ja muuttamiseen. GIMP osaa avata ja tallentaa kuvatiedostoja useassa eri formaatissa (mm. PNG, GIF, JPEG, GMB, XPM, PBM, PGM, PPM jne.), ja sen avulla voidaan kuvia muuttaa kuvaformaatista toiseen. Käyttöliittymäkirjasto GTK syntyi GIMP-projektin tarpeisiin.
GIMP:ä voidaan käyttää myös maalausohjelmana. GIMPissä on valikoima piirto- ja maalaustyökaluja kuten maaliruisku, kloonaustyökalu ja sivellin. Näitä työkaluja voidaan käyttää kuvien kanssa usealla eri tavalla. GIMP tarjoaa myös lukuisia erilaisia valintatyökaluja, kuten neliövalinta, soikiovalinta, "sumea valinta", bezier-valinta, "älykkäät sakset" ja värin mukaan valinta.
GIMP tarjoaa lukuisia erilaisia plugineja joiden avulla kuvia voidaan muokata lukuisilla eri tavoilla. GIMPin toimintaa voidaan myös laajentaa erittäin tehokkaiden skriptausominaisuuksien avulla.
GIMPistä muokattu GIMPShop on Photoshopia muistuttavalla käyttöliittymällä varustettu GIMP. GIMP 2.8 versioon on saatavana myös Photoshop käyttöliittymä GimpPs, joka asennetaan .gimp-2.8 asetuskansioon. [[Tiedosto:Gimp.png|250px|right|thumb|GIMPin oletus käyttöliittymä Unitussa.
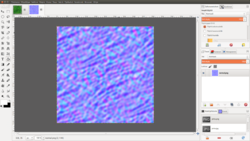
Käyttö
Peruskäyttöön löytyy erillinen ohje: Gimpin perusohje.
Valokuvan rajaaminen kuvasuhde säilyttäen
Usein tulee vastaan tilanne, jossa kuvasta pitää rajata osa ennen kehityspalveluun lähettämistä. Jos kuva on väärän muotoinen, siihen jää valkoiset reunat. GIMPin rajaustyökalussa voi kyllä säätää käsin kuvasuhteen oikeaksi, mutta se on työlästä. Seuraava on nopeahko keino:
- Valitse rajautustyökalu ⇧ Shift+C ja vedä sillä koko kuvan kattava rajaus Ctrl+a. Nyt rajaus on oikean muotoinen.
- Paina ⇧ Shift pohjaan ja vedä kulmista rajausta pienemmäksi. Kuvasuhteen pitäisi säilyä.
- Kohdista rajaus oikeaan paikkaan ja paina ↵ Enter. Kuva on rajattu oikean muotoiseksi.
Suorien viivojen piirtäminen
Melko yleinen harhaluulo on, ettei GIMPissä olisi laisinkaan toimintoa suorien viivojen piirtämiselle. Vaikkei työkalupalkissa olekaan erityisesti siihen tarkoitettua työkalua, kaikki työkalut lyijykynästä eteenpäin osaavat sen. Toiminto käynnistetään piirtämällä viivan aloituspiste kuvaan ja painamalla tämän jälkeen shift pohjaan, jolloin viivan toinen pää voidaan valita.
Punaisten silmien poistaminen
GIMPin 2.4-version työkaluikkunassa on valmis toiminto punaisten silmien korjaamiseen.
Tähän tarkoitukseen löytyy myös erillisiä liitännäisiä (plugin). Liitännäisten asennus tapahtuu lataamalla pakettien redeye ja orange-eye lähdekoodi ja kääntämällä ja asentamalla ne komennoilla
gimptool-2.0 --install redeye.c gimptool-2.0 --install orangeeye.c
Tätä varten järjestelmässä on oltava asennettuna normaalit ohjelmankehitystyökalut kuten gcc-kääntäjä sekä GIMPin oma kehityspaketti (useimmissa jakeluissa nimeltään joko gimp-devel tai gimp-dev). Asennuksen jälkeen liitännäiset ilmestyvät Suotimet --> Muut -valikon alle. Liitännäisen käyttö tapahtuu niin, että ensin valitaan silmän punainen alue mielellään parin pikselin tarkkuudella, jonka jälkeen ajetaan silmän väristä riippuen jompikumpi liitännäinen. Liitännäisistä kannattaa käyttää manuaaliasetukset (ei-automaattinen) mahdollistavaa vaihtoehtoa, sillä se tuottaa yleensä siistimmän tuloksen. Tämän jälkeen silmän yksityiskohtia voi halutessaan vielä korjailla esimerkiksi sormityökalulla.
Katso myös
Aiheesta muualla
- GIMPin kotisivu
- GIMP Plug-In Registry
- Separate+ on lisäosa RGB CMYK muuntamiseen.
- GIMP suomenkielisessä Wikikirjastossa
- Suomenkielinen ohje GIMPin perusteista
- Laaja suomenkielinen GIMP-opas (Jaakko Joutsi)
- GIMP Suomi -yhteisö
- Suomenkielisia GIMP-oppaita
- Pikaohje
- GIMPShop