Ero sivun ”VLC” versioiden välillä
Pb (keskustelu | muokkaukset) p ("katso myös") |
p (lähdekoodi) |
||
| (20 välissä olevaa versiota 10 käyttäjän tekeminä ei näytetä) | |||
| Rivi 1: | Rivi 1: | ||
{{Ohjelma | {{Ohjelma | ||
| nimi=VLC | | nimi=VLC | ||
| kuva= | | kuva=[[Kuva:VLC.png|200px]] | ||
| kuvateksti= | | kuvateksti= | ||
| lisenssi=[[GPL]] v2 | | lisenssi=[[GPL]]v2, [[LGPL]]v2.1 | ||
| käyttöliittymä=[[ | | käyttöliittymä=[[Qt]] | ||
| | | kotisivu=[https://videolan.org/ videolan.org] | ||
| lähdekoodi=[https://code.videolan.org/explore/projects/starred code.videolan.org/explore/projects/starred] | |||
}} | |||
VLC eli | '''VLC''' eli '''VideoLAN Client''' on vapaa mediasoitin videoiden katseluun ja musiikin kuunteluun. Se on hyvin viimeistelty ja suuren suosion saavuttanut mediasoitinohjelma, jolla voi toistaa niin [[Blu-ray]]-, [[DVD]]-, [[CD]]- ja [[VCD]]-levyt, ääni- ja videotiedostot kuin verkosta saatavat ääni- ja videolähetyksetkin. Ohjelman tuki erilaisille videomuodoille on hyvin laaja ilman erillisten koodekkien asennusta. Monipuolisuudestaan huolimatta VLC:n käyttöliittymä on erittäin selkeä. Monipuolisuutensa ja selkeytensä ansiosta VLC onkin erittäin suosittu mediasoitin riippumatta alla olevasta käyttöjärjestelmästä. | ||
VLC kykenee näyttämään videokuvaa tiedostojen, optisten levyjen ja verkkolähteiden lisäksi myös tietokoneeseen liitetyistä laitteista, kuten webbikamerasta, videokamerasta, digi-tv-kortilta sekä itse näytöllä näkyvää kuvaa. Näyttämisen lisäksi ohjelma kykenee myös tallettamaan sisään saamansa videovirran tiedostoon tai lähettämään sen edelleen verkon yli toiselle koneelle (engl. [[wikipedia:Streaming media|streaming]]). Koska tallennusmuodon voi valita useasta valmiista profiilista tai vaikka luoda itse tarvitsemansa äänen- ja kuvanpakkausmuotojen yhdistelmän, soveltuu VLC myös tiedostojen muuttamiseen muodosta toiseen. Jos videolähteeksi valitaan näytöllä näkyvä kuva ja tallennetaan tämä tiedostoon sopivassa tallennusmuodossa, toimii VLC myös screencast-videoiden luontiin sopivana työkaluna. Näin on helppoa tehdä esimerkiksi opetusvideoita jonkin työkaluohjelman käytöstä. | |||
VLC osaa näyttää myös videoon liittyvän tekstityksen joko videotiedoston mukana tulevasta informaatiosta, esimerkiksi digi-tv-lähetyksissä tai erillisestä tiedostosta. | |||
VLC:n käyttöliittymä on vapaasti muokattavissa. Oletuskäyttöliittymän nappuloita ja niiden sijaintia voi muutella haluamallaan tavalla. Vaihtoehtoisesti ulkoasua voi muuntaa valitsemalla käyttöön jonkin ohjelman web-sivuilta ladattavista [https://www.videolan.org/vlc/skins.php skineistä]. | |||
VLC-mediasoittimen ohjelmoijat kunnioittavat käyttäjien yksityisyyttä ja ovat tarkkoja esimerkiksi siitä, että ohjelma ei käytä Internet-yhteyttä käyttäjän tietämättä. Siksi se esimerkiksi pyytää luvan saatavilla olevien päivitysten tarkistamiseen ja kansikuvatiedostojen etsimiseen verkosta heti ensimmäisellä käynnistyksellä. Kummankin toiminnon käyttäjä voi kieltää niin halutessaan. | |||
Askartelijoille VLC on hedelmällinen työkalu sillä sen useat käyttöliittymävaihtoehdot mahdollistavat monenlaisten mediakoneratkaisujen rakentamisen. VLC:tä on mahdollista ohjata esimerkiksi web-käyttöliittymällä. VLC on saatavissa Linuxiin, macOS:n ja Windowsiin. | |||
==Asennus== | |||
{{Asenna|VLC|vlc}} | |||
VLC:n asennukseen saatetaan joissain jakeluissa ohjelmistopatenttisyistä tarvita [[epäviralliset pakettivarastot|epävirallisia pakettivarastoja]]. | |||
[[www-selain|Selaimille]] tarkoitettu VLC-liitännäinen on yleensä asennettavissa erillisestä paketista. [[Debian]]-pohjaisissa jakeluissa se löytyy nimellä <tt>mozilla-plugin-vlc</tt>, [[Fedora]]ssa ja [[RHEL]]:issä ([[RPM Fusion]] -[[pakettivarasto]]) nimellä <tt>mozilla-vlc</tt>, [[Mandriva]]ssa nimellä <tt>mozilla-plugin-vlc</tt> ([[PLF]]-pakettivarasto) ja [[openSUSE]]ssa ([[Packman]]-pakettivarasto) nimellä <tt>vlc-mozillaplugin</tt>. | |||
==Internet-videon tallentaminen== | |||
VLC:n kykyä välittää videota ja ääntä verkon yli voidaan hyödyntää toistettavan datan (esimerkiksi Internet-video tai -äänileike) tiedostoon tallentamiseen. Kohteeksi valitaan tällöin verkko-osoitteen sijasta jokin tiedostonnimi. | |||
===Graafinen käyttöliittymä=== | |||
VLC:n [[GUI|graafisessa]] oletuskäyttöliittymässä tämä tapahtuu menemällä ennen videon tai äänen toiston aloittamista kohtaan ''Työkalut'' --> ''Asetukset'' --> ''Show settings'' --> ''Kaikki'' --> ''Suoratoiston ulostulo''. Kohtaan ''Suoratoiston ulostulon oletusketju'' lisätään merkkijono muotoa | |||
file/''säiliömuoto'':''tiedostonnimi'' | |||
[[wikipedia:fi:säiliömuoto|Säiliömuoto]] (''muxer'') voi olla mikä tahansa VLC:n tukema säiliömuoto, kuten <tt>[[Ogg]]</tt>, <tt>[[wikipedia:fi:AVI|AVI]]</tt>, <tt>[[wikipedia:fi:ASF|ASF]]</tt>, <tt>[[wikipedia:RealMedia|rm]]</tt> tai <tt>dummy</tt> (=säiliömuodoton tiedostomuoto, esimerkiksi [[mp3]]). Suositeltavaa on kuitenkin käyttää samaa säiliömuotoa kuin alkuperäinen video- tai äänisyöte. <tt>.wmv</tt>- ja <tt>.wma</tt>-päätteisten syötteiden osalta tämä on <tt>ASF</tt>. | |||
Esimerkiksi .wmv-tiedoston ollessa kyseessä kentän sisältö voisi olla seuraava: | |||
file/ASF:tiedosto.wmv | |||
Lisäksi on suositeltavaa valita kohta ''Pidä suoratoiston ulostuloa avoinna'', jottei VLC alusta suoratoiston kohdetta toiston päätyttyä (ts tyhjennä juuri luotua tiedostoa). | |||
Tämän jälkeen valitaan ''Tallenna'' ja avataan haluttu video- tai äänisyöte. | |||
===Komentorivi=== | |||
Saman asian voi tehdä [[komentorivi]]ltä antamalla komennon | |||
vlc ''toistettava_video_tai_ääni'' --sout-keep --sout=file/''säiliömuoto'':''tiedostonnimi'' | |||
esimerkiksi | |||
vlc <nowiki>http://palvelin/hakemisto/stream.mp3</nowiki> --sout-keep --sout=file/dummy:musiikki.mp3 | |||
[[Valitsin]] <tt>--sout-keep</tt> tarkoittaa samaa kuin graafisen käyttöliittymän ''Pidä suoratoiston ulostuloa avoinna''. Komennon voi antaa myös [[tekstitila]]ssa muuttamalla <tt>vlc</tt>:n muotoon <tt>cvlc</tt>, jolloin graafista käyttöliittymää ei yritetä avata. | |||
=== Äänen ja kuvan tallennus erikseen=== | |||
Joitakin palvelimia käytettäessä (esimerkiksi huonosta yhteydestä johtuen) tallennetun videon ääni ja kuva eivät välttämättä synkkaannu kunnolla. Ääni saattaa esimerkiksi alkaa kuulua useita minuutteja kuvan näyttäytymisen jälkeen. Yhtenä ratkaisuna tähän on kuvan ja äänen tallentaminen erikseen ja yhdistäminen jälkeenpäin sopivassa ohjelmassa. | |||
Graafisessa käyttöliittymässä erikseen tallentaminen tapahtuu valitsemalla asetusvalikossa vain joko kenttä ''Käytä ääniulostulon suoratoistoa'' tai ''Käytä videoulostulon suoratoistoa'' sekä luonnollisesti muuttamalla kohdetiedoston nimeä. | |||
Komentorivillä tämä tapahtuu lisäämällä komentoon joko valitsimen <tt>--no-sout-audio</tt> tai <tt>--no-sout-video</tt>, esimerkiksi | |||
vlc <nowiki>http://palvelin/hakemisto/video.wmv</nowiki> --sout-keep --no-sout-video --sout=file/ASF:äänitiedosto.wma | |||
Saadut kuva- ja äänitiedostot voi yhdistää esimerkiksi komentoriviohjelman [[ffmpeg]] avulla. Komento on tällöin muotoa | |||
ffmpeg -i ''äänitiedosto'' -i ''kuvatiedosto'' -vcodec copy -acodec copy ''valmis_videotiedosto'' | |||
kuten esimerkiksi | |||
ffmpeg -i ääni.wma -i kuva.wmv -vcodec copy -acodec copy äänikuva.wmv | |||
==Katso myös== | ==Katso myös== | ||
*[[Videon toisto]] | |||
*[[Mplayer]] | *[[Mplayer]] | ||
*[[Xine]] | *[[Xine]] | ||
*[[GStreamer]] | *[[GStreamer]] | ||
{{Musiikin kuuntelu}} | |||
[[Luokka:Multimedia]] | [[Luokka:Multimedia]] | ||
Nykyinen versio 8. joulukuuta 2020 kello 09.29
| VLC | |
|---|---|
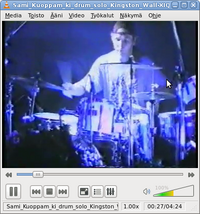 | |
| Käyttöliittymä | Qt |
| Lisenssi | GPLv2, LGPLv2.1 |
| Kotisivu | videolan.org |
| Lähdekoodi | code.videolan.org/explore/projects/starred |
VLC eli VideoLAN Client on vapaa mediasoitin videoiden katseluun ja musiikin kuunteluun. Se on hyvin viimeistelty ja suuren suosion saavuttanut mediasoitinohjelma, jolla voi toistaa niin Blu-ray-, DVD-, CD- ja VCD-levyt, ääni- ja videotiedostot kuin verkosta saatavat ääni- ja videolähetyksetkin. Ohjelman tuki erilaisille videomuodoille on hyvin laaja ilman erillisten koodekkien asennusta. Monipuolisuudestaan huolimatta VLC:n käyttöliittymä on erittäin selkeä. Monipuolisuutensa ja selkeytensä ansiosta VLC onkin erittäin suosittu mediasoitin riippumatta alla olevasta käyttöjärjestelmästä.
VLC kykenee näyttämään videokuvaa tiedostojen, optisten levyjen ja verkkolähteiden lisäksi myös tietokoneeseen liitetyistä laitteista, kuten webbikamerasta, videokamerasta, digi-tv-kortilta sekä itse näytöllä näkyvää kuvaa. Näyttämisen lisäksi ohjelma kykenee myös tallettamaan sisään saamansa videovirran tiedostoon tai lähettämään sen edelleen verkon yli toiselle koneelle (engl. streaming). Koska tallennusmuodon voi valita useasta valmiista profiilista tai vaikka luoda itse tarvitsemansa äänen- ja kuvanpakkausmuotojen yhdistelmän, soveltuu VLC myös tiedostojen muuttamiseen muodosta toiseen. Jos videolähteeksi valitaan näytöllä näkyvä kuva ja tallennetaan tämä tiedostoon sopivassa tallennusmuodossa, toimii VLC myös screencast-videoiden luontiin sopivana työkaluna. Näin on helppoa tehdä esimerkiksi opetusvideoita jonkin työkaluohjelman käytöstä.
VLC osaa näyttää myös videoon liittyvän tekstityksen joko videotiedoston mukana tulevasta informaatiosta, esimerkiksi digi-tv-lähetyksissä tai erillisestä tiedostosta.
VLC:n käyttöliittymä on vapaasti muokattavissa. Oletuskäyttöliittymän nappuloita ja niiden sijaintia voi muutella haluamallaan tavalla. Vaihtoehtoisesti ulkoasua voi muuntaa valitsemalla käyttöön jonkin ohjelman web-sivuilta ladattavista skineistä.
VLC-mediasoittimen ohjelmoijat kunnioittavat käyttäjien yksityisyyttä ja ovat tarkkoja esimerkiksi siitä, että ohjelma ei käytä Internet-yhteyttä käyttäjän tietämättä. Siksi se esimerkiksi pyytää luvan saatavilla olevien päivitysten tarkistamiseen ja kansikuvatiedostojen etsimiseen verkosta heti ensimmäisellä käynnistyksellä. Kummankin toiminnon käyttäjä voi kieltää niin halutessaan.
Askartelijoille VLC on hedelmällinen työkalu sillä sen useat käyttöliittymävaihtoehdot mahdollistavat monenlaisten mediakoneratkaisujen rakentamisen. VLC:tä on mahdollista ohjata esimerkiksi web-käyttöliittymällä. VLC on saatavissa Linuxiin, macOS:n ja Windowsiin.
Asennus[muokkaa]
VLC löytyy useimpien jakeluiden paketinhallinnasta nimellä vlc. Lisätietoja ohjelmien asentamisesta löytyy artikkelista Ohjelmien asentaminen.
VLC:n asennukseen saatetaan joissain jakeluissa ohjelmistopatenttisyistä tarvita epävirallisia pakettivarastoja.
Selaimille tarkoitettu VLC-liitännäinen on yleensä asennettavissa erillisestä paketista. Debian-pohjaisissa jakeluissa se löytyy nimellä mozilla-plugin-vlc, Fedorassa ja RHEL:issä (RPM Fusion -pakettivarasto) nimellä mozilla-vlc, Mandrivassa nimellä mozilla-plugin-vlc (PLF-pakettivarasto) ja openSUSEssa (Packman-pakettivarasto) nimellä vlc-mozillaplugin.
Internet-videon tallentaminen[muokkaa]
VLC:n kykyä välittää videota ja ääntä verkon yli voidaan hyödyntää toistettavan datan (esimerkiksi Internet-video tai -äänileike) tiedostoon tallentamiseen. Kohteeksi valitaan tällöin verkko-osoitteen sijasta jokin tiedostonnimi.
Graafinen käyttöliittymä[muokkaa]
VLC:n graafisessa oletuskäyttöliittymässä tämä tapahtuu menemällä ennen videon tai äänen toiston aloittamista kohtaan Työkalut --> Asetukset --> Show settings --> Kaikki --> Suoratoiston ulostulo. Kohtaan Suoratoiston ulostulon oletusketju lisätään merkkijono muotoa
file/säiliömuoto:tiedostonnimi
Säiliömuoto (muxer) voi olla mikä tahansa VLC:n tukema säiliömuoto, kuten Ogg, AVI, ASF, rm tai dummy (=säiliömuodoton tiedostomuoto, esimerkiksi mp3). Suositeltavaa on kuitenkin käyttää samaa säiliömuotoa kuin alkuperäinen video- tai äänisyöte. .wmv- ja .wma-päätteisten syötteiden osalta tämä on ASF.
Esimerkiksi .wmv-tiedoston ollessa kyseessä kentän sisältö voisi olla seuraava:
file/ASF:tiedosto.wmv
Lisäksi on suositeltavaa valita kohta Pidä suoratoiston ulostuloa avoinna, jottei VLC alusta suoratoiston kohdetta toiston päätyttyä (ts tyhjennä juuri luotua tiedostoa).
Tämän jälkeen valitaan Tallenna ja avataan haluttu video- tai äänisyöte.
Komentorivi[muokkaa]
Saman asian voi tehdä komentoriviltä antamalla komennon
vlc toistettava_video_tai_ääni --sout-keep --sout=file/säiliömuoto:tiedostonnimi
esimerkiksi
vlc http://palvelin/hakemisto/stream.mp3 --sout-keep --sout=file/dummy:musiikki.mp3
Valitsin --sout-keep tarkoittaa samaa kuin graafisen käyttöliittymän Pidä suoratoiston ulostuloa avoinna. Komennon voi antaa myös tekstitilassa muuttamalla vlc:n muotoon cvlc, jolloin graafista käyttöliittymää ei yritetä avata.
Äänen ja kuvan tallennus erikseen[muokkaa]
Joitakin palvelimia käytettäessä (esimerkiksi huonosta yhteydestä johtuen) tallennetun videon ääni ja kuva eivät välttämättä synkkaannu kunnolla. Ääni saattaa esimerkiksi alkaa kuulua useita minuutteja kuvan näyttäytymisen jälkeen. Yhtenä ratkaisuna tähän on kuvan ja äänen tallentaminen erikseen ja yhdistäminen jälkeenpäin sopivassa ohjelmassa.
Graafisessa käyttöliittymässä erikseen tallentaminen tapahtuu valitsemalla asetusvalikossa vain joko kenttä Käytä ääniulostulon suoratoistoa tai Käytä videoulostulon suoratoistoa sekä luonnollisesti muuttamalla kohdetiedoston nimeä.
Komentorivillä tämä tapahtuu lisäämällä komentoon joko valitsimen --no-sout-audio tai --no-sout-video, esimerkiksi
vlc http://palvelin/hakemisto/video.wmv --sout-keep --no-sout-video --sout=file/ASF:äänitiedosto.wma
Saadut kuva- ja äänitiedostot voi yhdistää esimerkiksi komentoriviohjelman ffmpeg avulla. Komento on tällöin muotoa
ffmpeg -i äänitiedosto -i kuvatiedosto -vcodec copy -acodec copy valmis_videotiedosto
kuten esimerkiksi
ffmpeg -i ääni.wma -i kuva.wmv -vcodec copy -acodec copy äänikuva.wmv
Katso myös[muokkaa]
| | |
| Musiikin toisto | Amarok | Audacious | Aqualung | Cantata | Clementine | cmus | Cplay | DeaDBeeF | Esperanza | gmusicbrowser | JuK | Kaffeine | mpg123 | MPlayer | mpv | nuclear | Quod Libet | Rytmilaatikko | Smplayer | GNOME Videos | VLC |
|---|---|
| Nettiradiotoistimet | Cantata | Clementine | Exaile | Last.fm | mpv | nuclear | Rytmilaatikko | Shortwave | Spotify | Streamtuner2 | VLC |
| Musiikkikokoelma | Amarok | Clementine | Exaile | Rhythmbox | Musique |
| MPD | Ario | Cantata | GMPC | ncmpcpp | Sonata |
| Keskeytyneet | Auryo | Banshee | BMPx | Cactus | gtkpod | Gradio | Gxmms2 | Nightingale | Songbird | XMMS | XMMS2 |