Ero sivun ”Aloittelijalle” versioiden välillä
(Asentamista _paketihallinnan ohi_ ei suositella (lähdekoodista käntämisessä ei vikaa)) |
Ei muokkausyhteenvetoa |
||
| (107 välissä olevaa versiota 25 käyttäjän tekeminä ei näytetä) | |||
| Rivi 1: | Rivi 1: | ||
[[Kuva:Kysymys.png|oikea]] | |||
'''Linuxia''' on aiemmin pidetty aloittelijoille vaikeana järjestelmänä. Nykyään tämä ei kuitenkaan pidä paikkaansa, kunhan on valmis opiskelemaan hieman uuden järjestelmän perusteita. Koska monet, jotka kokeilevat Linuxia ovat Windows-käyttäjiä, tässä ohjeessa lähdetään siitä liikkeelle. Käytännössä kaikki mitä muilla käyttöjärjestelmillä on mahdollista tehdä ja käyttää, verkkoselaimista, tuottavuussovelluksiin ja pelaamiseen asti on mahdollista Linux-jakeluiden kanssa. | |||
Linux-maailmaan tutustuessa on hyvä pitää mielessä, että Linux on suunniteltu eri lähtökohdista kuin | Linux-maailmaan tutustuessa on hyvä pitää mielessä, että Linux on suunniteltu eri lähtökohdista kuin esimerkiksi [[Microsoft Windows]] tai [[macOS]], ja jotkin asiat hoidetaan eri tavalla. Perusteiden opettelu saattaa tuntua turhauttavalta, mutta tulee maksamaan itsensä takaisin moninkertaisena myöhemmin. Ei kukaan ole tietokoneita muillakaan käyttöjärjestelmillä oppinut päivässä tehokkaasti käyttämään. Mutta siinä missä Windowsin ja macOS:n tutuiksi tulleet rakenteet ja käyttöliittymä voivat muuttua radikaalisti, jopa seuraavassa versiossa, Linux-jakelun käyttäjällä on vapaus valita mieluisensa käyttöliittymä, jota ei sanele kukaan muu kuin käyttäjä itse. | ||
Linuxissa käyttäjä hallitsee järjestelmäänsä, ei toisinpäin. | |||
Kun lähdet asentamaan koneellesi Linuxia, sinun on ensin päätettävä, minkä [[ | == Haluan asentaa koneelleni Linuxin! Mitä minun tulee tehdä? == | ||
Jotta uuden käyttöjärjestelmän käyttöönotto onnistuisi mahdollisimman kivuttomasti, on aluksi hyvä ottaa selvää perusasioista. Lue tämä sivu läpi ja selaile muutenkin tätä wikiä ja muita Linux-aiheisia sivustoja. | |||
Kun lähdet asentamaan koneellesi Linuxia, sinun on ensin päätettävä, minkä [[Jakelu|jakelun]] asennat. Jakelu on kokoelma ohjelmistoja, jossa on paitsi [[Linux (ydin)|Linux-ydin]] myös muut tarvittavat ohjelmistot ja työkalut. Tässä artikkelissa on esitelty lyhyesti yleisimpiä jakeluita, joiden väliltä valinta kannattaa tehdä. Parasta jakelua ei ole mahdollista sanoa, vaan valinta on lähinnä mielipidekysymys. Lataa haluamasi jakelun ISO-tiedosto koneellesi. | |||
Käydään kuitenkin aluksi lyhyesti läpi Linux-käyttöjärjestelmän perusteet, jotta Linuxin asentaminen ei aiheuttaisi suurta "kulttuurishokkia". | Käydään kuitenkin aluksi lyhyesti läpi Linux-käyttöjärjestelmän perusteet, jotta Linuxin asentaminen ei aiheuttaisi suurta "kulttuurishokkia". | ||
== | === Windows-tietokoneella === | ||
Jotta uudenlaisen käyttöjärjestelmän käyttö onnistuisi, on | |||
Ensin sinun pitää luoda asennusmedia. Asennusmedia tehdään yleensä vähintään 8Gt-kokoiselle USB-muistitikulle. Muistitikun voi formatoida esimerkiksi sovelluksilla Unetbootin, balenaEtcher tai Rufus. | |||
Unetbootin ja balenaEtcher ovat molemmat erittäin yksinkertaisia käyttää. Sinun pitää vain valita oikea tikku (muut tikut kannattaa irroittaa koneesta, jotta tämä on helpompaa) ja lataamasi jakelun ISO-tiedosto. Voit aloittaa muistitikun formatoinnin painikkeella, jossa voi lukea esim. "Start", "Aloita" tai "Flash!". | |||
Rufus-sovelluksessa homma tehdään samoin mutta sinulla on mahdollisuus valita muitakin asetuksia. Kun muistitikku on formatoitu (formatointi voi kestää hetken), sinun pitää käynnistää sen sisältö. Sen voi tehdä kahdella eri tavalla. | |||
==== Muistitikun avaaminen: Tapa 1 ==== | |||
1. Klikkaa Aloitus-kuvaketta hiiren kakkospainikkeella. | |||
<br> | |||
2. Valitse valikosta "Windows-pääte (Järjestelmänvalvoja)"-vaihtoehto. | |||
<br> | |||
3. Usein sinun pitää klikata "Kyllä" salliaksesi se. | |||
<br> | |||
4. Kirjoita päätteeseen komento: "shutdown /r /o /f /t 00". | |||
<br> | |||
5. Kun kone on käynnistynyt uudelleen, valitse "Käytä laitetta"-vaihtoehto ja valitse tikkusi. Valitsemasi jakelun työpöytä tulee esiin, jos tikku toimii. | |||
==== Muistitikun avaaminen: Tapa 2 ==== | |||
1. Selvitä, millä näppäimellä pääset tietokoneen BIOS-asetuksiin. Näppäin voi vaihdella koneesta riippuen. Hakemalla Googlesta "<koneen merkki> bios key" saat sen yleensä selville. | |||
<br> | |||
2. Käynnistä kone uudelleen. | |||
<br> | |||
3. Kun näyttö menee taas päälle, naputtele selvittämääsi BIOS-näppäintä. | |||
<br> | |||
4. Muuta BIOS-asetuksia niin, että ulkoisen USB-laitteen (tässä tapauksessa tikun) sisällön on määrä avautua ensimmäisenä. Se voi löytyä monesta paikasta BIOSista riippuen. | |||
<br> | |||
5. Kun olet saanut muutettua tämän asetuksen, paina sitä näppäintä, joka tallentaa muutokset ja poistuu BIOSista. Ennen poistumista sinun pitää luultavasti vielä vahvistaa toiminto valitsemalla "Yes". | |||
==== Seuraavaksi ==== | |||
Jos haluat vaan kokeilla Linuxia, testaile sitä avaamalla sovelluksia ja valikoita. Asennustapauksessa voit siirtyä heti asentamaan. | |||
Kun valitsemasi Linux-jakelu käynnistyy, se voi suoraan kysyä, haluatko kokeilla sitä vai asentaa sen kovalevylle. Toiset jakelut taas menevät työpöydälle ja asentamisen voi aloittaa klikkaamalla "Install"-kuvaketta siellä. | |||
Kuvakkeesta aukeaa sovellus, joka kysyy monia kysymyksiä. Yksi niistä on se, tyhjennetäänkö levy muista tiedoista ennen Linuxin asentamista, vai asennetaanko Linux Windowsin rinnalle. Paras vaihtoehto on aina tyhjentää koko levy. Mahdollista on myös asentaa Windowsin rinnalle mutta se vaatii hiukan enemmän kovalevyn osiointityökalun käyttötaitoa. | |||
Kun olet vastannut kaikkiin kysymyksiin, Linux alkaa asentumaan. Se voi kestää hetken. Kun asennus on valmis, kone kysyy, jatketaanko Linuxin kokeilua muistitikulta vai käynnistetäänkö kone uudelleen aloittaaksesi Linuxin oikean käytön. Kone kannattaa käynnistää uudelleen. Se saattaa myös pyytää irroittamaan tikun eli asennusmedian ja painamaan Enter-näppäintä. Jos niin käy, toimi ohjeen mukaan. | |||
Tämän jälkeen voit alkaa nauttimaan Linuxin käytöstä! | |||
=== Mac-tietokoneilla === | |||
Valitettavasti uusimmilla Maceilla voit tehdä vain [[Virtuaalikone|Linux-virtuaalikoneen]]. Jos sinulla on Mac ja haluaisit käyttää Linuxia, sinun täytyy melkeinpä tehdä virtuaalikone tai ostaa toinen Windows-kone ja asentaa Linux siihen. [[Raspberry Pi]]-minitietokoneessa on Linux ja sekin on hyvä vaihtoehto sellaiselle, joka sitä haluaa kokeilla. | |||
== Linux-järjestelmän perusteita == | |||
Jotta uudenlaisen käyttöjärjestelmän käyttö onnistuisi tehokkaasti, on hyvä tietää jotain sen perusrakenteesta. | |||
=== Monen käyttäjän järjestelmä === | === Monen käyttäjän järjestelmä === | ||
Linux on alusta lähtien tehty monen käyttäjän järjestelmäksi, jolloin jokaisella käyttäjällä on oma käyttäjätunnus, salasana ja kotihakemisto. | Linux on alusta lähtien tehty monen käyttäjän järjestelmäksi, jolloin jokaisella käyttäjällä on oma käyttäjätunnus, salasana ja kotihakemisto sekä kotihakemistossaan omat asetuksensa. Käyttäjätunnuksia voi luoda myös erikoiskäyttöön, esimerkiksi niin, että erikoisempia asetuksia tai uusia ohjelmia kokeilee ensin testitunnuksella, ilman pelkoa varsinaisten käyttäjien säätöjen sekoittumisesta. | ||
Lisätietoja löytyy | Tavallisella käyttäjällä ei ole kirjoitusoikeuksia muualle tiedostojärjestelmään kuin omaan kotihakemistoon (sekä esim. tilapäistiedostojen hakemistoon, johon yleensä ei kosketa käsin). Siten esimerkiksi ohjelmien asentaminen koko järjestelmään (kaikkien käyttäjien käytettäväksi) ei onnistu, vaan ylläpitotoimenpiteisiin käytetään pääkäyttäjän (<tt>[[root]]</tt>) käyttäjätunnusta tai [[sudo]]-ohjelmaa, joka suorittaa komennot pääkäyttäjänä. Tällainen järjestelmä on tietoturvan kannalta hyvä, sillä mahdolliset haittaohjelmat voivat suoraan saastuttaa vain käyttäjän oman kotihakemiston. Lisäksi se hankaloittaa virusten ja muiden haittaohjelmien leviämistä. Korkeintaan organisaatiokäyttäjät tarvitsevat erillisen virustorjuntaohjelmiston, kunhan jakelu on päivitetty ja ajantasalla. | ||
Lisätietoja löytyy artikkeleista [[käyttäjä]] ja [[tiedoston oikeudet]]. Katso myös [[tietoturva]]. | |||
=== Hakemistorakenne === | === Hakemistorakenne === | ||
:''Pääartikkeli: [[ | :''Pääartikkeli: [[Hakemistorakenne]]'' | ||
Linuxissa ei käytetä Windowsin tapaa ryhmitellä | |||
Linuxissa ei käytetä Windowsin tapaa ryhmitellä hakemistoja levyosioiden (esim. C:, D: jne.) alle, vaan käytetään yhtä hakemistopuuta, joka alkaa [[Juurihakemisto|juurihakemistosta]] (/). Toki juurihakemisto sijaitsee jollain levyosiolla, mutta siihen voidaan myös liittää muita levyosioita. Usein esimerkiksi käyttäjien kotihakemistot sisältävä <tt>home</tt>-hakemisto on oma levyosionsa, jolloin esimerkiksi [[Jakelut|jakelun]] vaihtuessa on helppo säilyttää henkilökohtaiset tiedostot ja asetukset. | |||
Tavallisesti käyttäjä tallentaa kaikki omat tiedostonsa kotihakemistoonsa alihakemistoineen (ohjelmat saattavat lisäksi käyttää joitakin muita hakemistoja, esim. <tt>/tmp</tt> väliaikaistiedostoille). Muualle järjestelmään tallennetaan tiedostoja vain pääkäyttäjänä esimerkiksi asennettaessa uusia ohjelmia. | |||
Jokaisella tiedostolla on myös tiedostokohtaiset oikeudet, jotka kertovat esimerkiksi kuka käyttäjä omistaa tiedoston ja ketkä saavat lukea sitä. | |||
Lisätietoja tiedostojen oikeuksista löytyy artikkelista [[tiedoston oikeudet]]. | |||
=== | === Järjestelmän ydin === | ||
Linux-järjestelmän [[Ydin|ytimenä]] (engl. ''kernel'') on varsinainen [[Linux (ydin)|Linux]], jonka kehityksen aloitti suomalainen [[Linus Torvalds]]. Se hoitaa matalan tason kommunikoinnin laitteiden kanssa, jolloin tavallisten ohjelmien ei tarvitse huolehtia siitä. Muinoin Linuxissa piti [[Ytimen kääntäminen|kääntää]] ydin lähdekoodista, mutta nykyään tätä ei tarvitse tehdä jakeluiden [[paketinhallintajärjestelmä|paketinhallintajärjestelmien]] tarjotessa uusia ytimiä valmiiksi käännettyinä. | |||
Ytimessä ovat kaikki käytettävät ajurit, joten mikäli jokin oheislaite ei toimi, sille on | Ytimessä ovat kaikki käytettävät ajurit, joten mikäli jokin oheislaite ei toimi, sille on asennettava ajurimoduuli jakelun paketinhallinnasta, joskin ajurin kääntäminen ytimeen itse on myös mahdollista. Myös uudempaan ytimeen päivitys voi auttaa, esim. aivan uusimpien näytönohjainten kanssa. Joskus voidaan käyttää myös [[Binääriajurit|binääriajureita]], joita ei levitetä lähdekoodimuodossa (esim. jotkin näytönohjaimien ajurit). | ||
Ytimessä ajurit (ja muutkin sen osat) voivat olla käännetyt joko suoraan ytimeen tai erilliseksi moduuliksi. Moduuleja käytetään usein esimerkiksi laiteajurien yhteydessä ja niitä voidaan ajon aikana ladata käyttöön tai poistaa käytöstä. | Ytimessä ajurit (ja muutkin sen osat) voivat olla käännetyt joko suoraan ytimeen tai erilliseksi moduuliksi. Moduuleja käytetään usein esimerkiksi laiteajurien yhteydessä ja niitä voidaan ajon aikana ladata käyttöön tai poistaa käytöstä. | ||
===Graafinen käyttöliittymä=== | === Graafinen käyttöliittymä === | ||
Linuxissa graafinen käyttöliittymä koostuu monesta osasta, kuten [[ | Linuxissa graafinen käyttöliittymä koostuu monesta osasta, kuten [[Wayland]]ista, [[Ikkunointiohjelma|ikkunanhallintaohjelmasta]] sekä graafisista ohjelmista (kuten [[Firefox]] ja [[GIMP]]). Yleensä jakelut sisältävät myös [[Työpöytäympäristö|työpöytäympäristön]], jonka mukana tulee yleensä myös ikkunanhallintaohjelma. Työpöytäympäristö ei kuitenkaan ole elintärkeä osa graafisen käyttöliittymän toiminnalle. | ||
Linuxin muokattavuus antaa mahdollisuuden valita eri työpöytäympäristöjen välillä. Yleisimmät työpöytäympäristöt ovat [[GNOME]] ja [[KDE Plasma]], joiden kesken aloittelijan on yleensä tehtävä valinta. Joidenkin jakeluiden mukana tulee oletustyöpöytäympäristönä GNOME, toisten KDE Plasma (toki myös toisen työpöytäympäristön asennus on yleensä tehty helpoksi). Nyrkkisääntönä voidaan sanoa, että GNOME on selkeämpi, yksinkertaisempi ja jonkin verran vakaampi, KDE Plasma taas on monipuolisempi, muokattavampi ja jossain määrin sekavampi. GNOME pyrkii käyttöliittymän selkeyttämiseen ja perusominaisuuksien luotettavaan toimintaan, KDE Plasma uusien ominaisuuksien ja asetusmahdollisuuksien lisäämiseen. Työpöytäympäristöihin voit myös tutustua lukemalla artikkelit [[GNOME tutuksi]] ja [[KDE tutuksi]]. | |||
=== Komentorivi käyttöliittymä === | |||
:''Aloittelijalle suunnatut ohjeet komentorivin käyttöön löytyvät artikkelista [[Komentorivin perusteet]].'' | |||
Monet aloittelevat Linux-käyttäjät pelkäävät aluksi [[:Luokka:Komentorivi|komentorivin]] käyttämistä. Tämä on normaalia, sillä Windows-järjestelmässä komentoriviä ei yleensä käytetä juuri mihinkään. Linuxissakin suurin osa perustoimista onnistuu graafisesti, mutta komentorivi on tästä huolimatta hyödyllinen sen käytön nopeuden ja suoraviivaisuuden ansiosta. Huomioitavaa on myös, että monissa ongelmatapauksissa ohjeet on tehty komentoriville; komentojen kirjoittaminen on huomattavasti helpompaa kuin vastaavan neuvominen valikkoja selaten. Lopulta on kuitenkin käyttäjän valittavissa haluaako komentoriviä käyttää vai ei. | |||
Vinkkejä komentorivin käyttöön artikkelissa [[komentorivivinkkejä]]. | |||
== Mikä on jakelu? == | |||
:''Pääartikkeli: [[Jakelu]]'' | |||
Jakelu on kokoelma ohjelmistoja, jotka yhdessä muodostavat käyttöjärjestelmän. Jakeluissa on kattauksena jakelun valitsemat ohjelmistot, jotka he paketoivat haluamallaan tavalla. Ohjelmistovalikoima on kuitenkin keskeisiltä osiltaan sama tai samantapainen useimmissa yleiskäyttöisissä jakeluissa ja paketointitapa yksi muutamasta eri järjestelmästä. | |||
Linux itsessään on pelkkä [[Ydin|käyttöjärjestelmän ydin]], joka hoitaa käyttöjärjestelmän matalimman tason tehtävät, kuten laitteiston suoran käskyttämisen. Pelkällä ytimellä (engl. ''kernel'') ei tavallinen käyttäjä tee mitään. Jotta saataisiin aikaan toimiva käyttöjärjestelmä tarvitaan ytimen ympärille perusohjelmistot. Tällaisia ovat mm. käynnistyslatain [[GRUB]] ja taustapalveluja hoitava [[systemd]]. Nämä ja lukuisat muut ohjelmat tulevat jakeluiden mukana. | |||
== Minkä jakelun asentaisin? == | |||
:''Pääartikkeli: [[Suositeltavat jakelut]]'' | |||
On olemassa satoja eri jakeluita, joista kymmenkunta on suhteellisen laajalle levinneitä. Parasta jakelua ei voida yksiselitteisesti sanoa, mutta voit katsoa [[Suositeltavat Linux-jakelut|Suositeltavat jakelut]] -artikkelin. | |||
== Onko jakelu suomenkielinen? == | |||
Useimmat jakelut ovat aina monikielisiä. Jakelua voi pitää suomenkielisenä, jos sen [[asennusohjelma]] on käännetty suomeksi, se sisältää yleisen kielituen, eikä keskeisten työkalujen tai keskeisten sovellusten joukossa ole suomentamattomia ohjelmia. Käytännössä kaikki yleisimmin käytössä olevat jakelut on mahdollista asentaa suomenkielisinä, lukuisten jakeluiden käyttäessä [[Calamares]]- tai [[Anaconda]]-asennusohjelmia. | |||
Jakeluissa käytetään pääosin samoja ohjelmistoja, jotka on käännetty ohjelmistojen omissa kehitysprojekteissa. Yleensä jakelut eivät käännä muuta kuin omia asennus- ja hallintatyökalujaan. Tästä johtuen jakelut ovat yleensä (asennusohjelmaa lukuun ottamatta) yhtä suomenkielisiä. | |||
Yleensä ensisijaisesti käytettävä kieli valitaan jakelun asennuksen aikana. Myöhemmin kieltä voi vaihtaa asetuksista. | |||
Lisätietoja ohjelmien kääntämisestä löytyy artikkelista [[kotoistus]]. | |||
== | == Asennusmedia == | ||
:''Pääartikkeli: [[Asennusmedian hankkiminen]]'' | |||
Jakelun asennukseen tarvitaan [[asennusmedia]], jonka saa ladattua jakelun verkkosivustolta. Asennusmedian ([[levykuva]]n) latauduttua sitä voidaan käyttää suoraan esimerkiksi [[Virtuaalikone|virtuaalikoneen]] asennukseen, mutta laitteen asennukseen pitää se vielä asentaa fyysiselle medialle, kuten USB-muistitikulle ja käynnistää laite medialta. | |||
{{Vinkki|Linuxissa asennusmediat sisältävät yleensä asentimen ohella kokonaisen järjestelmän. Voit siis käynnistää laitteesi suoraan [[Käynnistettävä media|medialta]] ja testata järjestelmää, tekemättä laitteellesi muutoksia.}} | |||
== Miten ohjelmia asennetaan? == | == Miten ohjelmia asennetaan? == | ||
Linuxissa ohjelmat asennetaan ensisijaisesti käyttäen jakelun [[Paketinhallintajärjestelmä|paketinhallintaa]], jolloin ohjelma asennetaan joko komentoriviltä | :''Pääartikkeli: [[Ohjelmien asentaminen]]'' | ||
Linuxissa ohjelmat asennetaan ensisijaisesti käyttäen jakelun [[Paketinhallintajärjestelmä|paketinhallintaa]], jolloin ohjelma asennetaan joko komentoriviltä tai graafisella paketinhallintatyökalulla. Paketinhallintajärjestelmiä on muutamia perusteiltaan erilaisia ([[Fedora Linux]]-pohjaisilla, [[Debian]]-pohjaisilla, [[Arch Linux]]-pohjaisilla, [[Gentoo]]lla ja [[Slackware]]lla omansa) ja näiden käyttämiseen on useampia työkaluja, joista joitakin voi käyttää useammalla paketinhallintajärjestelmällä. | |||
Asennettaessa paketinhallinta mm. tarkistaa mitä muita ohjelmia ohjelma tarvitsee (paketin riippuvuudet) ja usein asentaa kaikki tarvittavat paketit. Paketinhallinta pitää kirjaa asennetuista paketeista ja mm. hoitaa niiden (puoliautomaattisen) päivittämisen, jos uusia versioita ilmestyy. | |||
Mikäli haluttua pakettia ei löydy paketinhallinnasta, on asennus tehtävä käsin [[kääntäminen|kääntämällä]] [[lähdekoodi]]sta tai etsittävä ohjelmasta tehty epävirallinen paketti ja asennettava se. Nykyään monien jakeluiden [[pakettivarasto]]t ovat niin laajoja, että ohjelmia joutuu kääntämään käsin vain jos on erityistarpeita ja silloinkin harvoin. Ohjelmien asentamista paketinhallinnan ohi ei suositella, sillä tällöin menetetään paketinhallinnan hyödyt (mm. puoliautomaattiset päivitykset). Lähdekoodista käännetystä ohjelmasta voi myös tehdä paketin, jolloin osa paketinhallinnan hyödyistä koskee tätäkin ohjelmaa. | |||
Paketin asentaminen toisen jakelun paketista tai [[epäviralliset pakettilähteet|epävirallisesta pakettilähteestä]] saattaa olla vaarallista. [[haittaohjelmat#Troijan hevoset|Troijan hevosen]] riskin ohella on riski, että jakeluun huonosti sopeutettu paketti esimerkiksi ylikirjoittaa toisen paketin tiedostoja, ja ennen kaikkea se, että se saattaa riippuvuuksina vaatia paketteja, joita ei jakelussa ole sillä nimellä tai oikealla versionumerolla. Asentaminen paketinhallinnan ohi eri hakemistoon (yleensä /<tt>usr/local/paketti</tt>) on usein parempi vaihtoehto kuin huonosti sopeutetun paketin asentaminen paketinhallinnan kautta. | |||
Katso myös: [[:Luokka:Paketinhallinta|Paketinhallinta-luokka]] | |||
== | == Mitä ohjelmia käyttäisin tai asentaisin? == | ||
''Pääartikkeli: [[Suositellut ohjelmat]]'' | |||
Lähes kaikkien jakeluiden kanssa tulee oletusohjelmia ja ohjelmistoja mukana, joilla alkuun pääsee sekä myös ne ovat yleensä jaoteltu käyttötarkoitusten mukaan vaikkapa [[Portaali:Toimisto|toimisto-ohjelmien]] tai [[Portaali:Kuvankäsittely|kuvankäsittelyohjelmien]] mukaan. Jos käyttäjällä on kokemusta toisessa käyttöjärjestelmässä käyttämistään ohjelmista, voi hyvinkin olla mahdollista, että peräti samasta ohjelmasta löytyy myös Linux-versio, kuten vaikkapa [[Firefox]]-verkkoselaimesta tai [[Steam]]-peliohjelmistosta. Ja vaikka näin ei olisi, Linuxin ohjelmavalikoimasta todennäköisesti löytyy useampikin vaihtoehto, yllä olevasta pääartikkelista löydät niin käyttötarpeen kuin tiedostopäätteenkiin mukaan ohjelmaehdotuksia. | |||
[[Luokka:Ohjeet]] | [[Luokka:Ohjeet]] | ||
Nykyinen versio 9. elokuuta 2023 kello 08.36
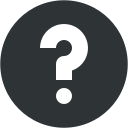
Linuxia on aiemmin pidetty aloittelijoille vaikeana järjestelmänä. Nykyään tämä ei kuitenkaan pidä paikkaansa, kunhan on valmis opiskelemaan hieman uuden järjestelmän perusteita. Koska monet, jotka kokeilevat Linuxia ovat Windows-käyttäjiä, tässä ohjeessa lähdetään siitä liikkeelle. Käytännössä kaikki mitä muilla käyttöjärjestelmillä on mahdollista tehdä ja käyttää, verkkoselaimista, tuottavuussovelluksiin ja pelaamiseen asti on mahdollista Linux-jakeluiden kanssa.
Linux-maailmaan tutustuessa on hyvä pitää mielessä, että Linux on suunniteltu eri lähtökohdista kuin esimerkiksi Microsoft Windows tai macOS, ja jotkin asiat hoidetaan eri tavalla. Perusteiden opettelu saattaa tuntua turhauttavalta, mutta tulee maksamaan itsensä takaisin moninkertaisena myöhemmin. Ei kukaan ole tietokoneita muillakaan käyttöjärjestelmillä oppinut päivässä tehokkaasti käyttämään. Mutta siinä missä Windowsin ja macOS:n tutuiksi tulleet rakenteet ja käyttöliittymä voivat muuttua radikaalisti, jopa seuraavassa versiossa, Linux-jakelun käyttäjällä on vapaus valita mieluisensa käyttöliittymä, jota ei sanele kukaan muu kuin käyttäjä itse.
Linuxissa käyttäjä hallitsee järjestelmäänsä, ei toisinpäin.
Haluan asentaa koneelleni Linuxin! Mitä minun tulee tehdä?[muokkaa]
Jotta uuden käyttöjärjestelmän käyttöönotto onnistuisi mahdollisimman kivuttomasti, on aluksi hyvä ottaa selvää perusasioista. Lue tämä sivu läpi ja selaile muutenkin tätä wikiä ja muita Linux-aiheisia sivustoja.
Kun lähdet asentamaan koneellesi Linuxia, sinun on ensin päätettävä, minkä jakelun asennat. Jakelu on kokoelma ohjelmistoja, jossa on paitsi Linux-ydin myös muut tarvittavat ohjelmistot ja työkalut. Tässä artikkelissa on esitelty lyhyesti yleisimpiä jakeluita, joiden väliltä valinta kannattaa tehdä. Parasta jakelua ei ole mahdollista sanoa, vaan valinta on lähinnä mielipidekysymys. Lataa haluamasi jakelun ISO-tiedosto koneellesi.
Käydään kuitenkin aluksi lyhyesti läpi Linux-käyttöjärjestelmän perusteet, jotta Linuxin asentaminen ei aiheuttaisi suurta "kulttuurishokkia".
Windows-tietokoneella[muokkaa]
Ensin sinun pitää luoda asennusmedia. Asennusmedia tehdään yleensä vähintään 8Gt-kokoiselle USB-muistitikulle. Muistitikun voi formatoida esimerkiksi sovelluksilla Unetbootin, balenaEtcher tai Rufus.
Unetbootin ja balenaEtcher ovat molemmat erittäin yksinkertaisia käyttää. Sinun pitää vain valita oikea tikku (muut tikut kannattaa irroittaa koneesta, jotta tämä on helpompaa) ja lataamasi jakelun ISO-tiedosto. Voit aloittaa muistitikun formatoinnin painikkeella, jossa voi lukea esim. "Start", "Aloita" tai "Flash!".
Rufus-sovelluksessa homma tehdään samoin mutta sinulla on mahdollisuus valita muitakin asetuksia. Kun muistitikku on formatoitu (formatointi voi kestää hetken), sinun pitää käynnistää sen sisältö. Sen voi tehdä kahdella eri tavalla.
Muistitikun avaaminen: Tapa 1[muokkaa]
1. Klikkaa Aloitus-kuvaketta hiiren kakkospainikkeella.
2. Valitse valikosta "Windows-pääte (Järjestelmänvalvoja)"-vaihtoehto.
3. Usein sinun pitää klikata "Kyllä" salliaksesi se.
4. Kirjoita päätteeseen komento: "shutdown /r /o /f /t 00".
5. Kun kone on käynnistynyt uudelleen, valitse "Käytä laitetta"-vaihtoehto ja valitse tikkusi. Valitsemasi jakelun työpöytä tulee esiin, jos tikku toimii.
Muistitikun avaaminen: Tapa 2[muokkaa]
1. Selvitä, millä näppäimellä pääset tietokoneen BIOS-asetuksiin. Näppäin voi vaihdella koneesta riippuen. Hakemalla Googlesta "<koneen merkki> bios key" saat sen yleensä selville.
2. Käynnistä kone uudelleen.
3. Kun näyttö menee taas päälle, naputtele selvittämääsi BIOS-näppäintä.
4. Muuta BIOS-asetuksia niin, että ulkoisen USB-laitteen (tässä tapauksessa tikun) sisällön on määrä avautua ensimmäisenä. Se voi löytyä monesta paikasta BIOSista riippuen.
5. Kun olet saanut muutettua tämän asetuksen, paina sitä näppäintä, joka tallentaa muutokset ja poistuu BIOSista. Ennen poistumista sinun pitää luultavasti vielä vahvistaa toiminto valitsemalla "Yes".
Seuraavaksi[muokkaa]
Jos haluat vaan kokeilla Linuxia, testaile sitä avaamalla sovelluksia ja valikoita. Asennustapauksessa voit siirtyä heti asentamaan.
Kun valitsemasi Linux-jakelu käynnistyy, se voi suoraan kysyä, haluatko kokeilla sitä vai asentaa sen kovalevylle. Toiset jakelut taas menevät työpöydälle ja asentamisen voi aloittaa klikkaamalla "Install"-kuvaketta siellä.
Kuvakkeesta aukeaa sovellus, joka kysyy monia kysymyksiä. Yksi niistä on se, tyhjennetäänkö levy muista tiedoista ennen Linuxin asentamista, vai asennetaanko Linux Windowsin rinnalle. Paras vaihtoehto on aina tyhjentää koko levy. Mahdollista on myös asentaa Windowsin rinnalle mutta se vaatii hiukan enemmän kovalevyn osiointityökalun käyttötaitoa.
Kun olet vastannut kaikkiin kysymyksiin, Linux alkaa asentumaan. Se voi kestää hetken. Kun asennus on valmis, kone kysyy, jatketaanko Linuxin kokeilua muistitikulta vai käynnistetäänkö kone uudelleen aloittaaksesi Linuxin oikean käytön. Kone kannattaa käynnistää uudelleen. Se saattaa myös pyytää irroittamaan tikun eli asennusmedian ja painamaan Enter-näppäintä. Jos niin käy, toimi ohjeen mukaan.
Tämän jälkeen voit alkaa nauttimaan Linuxin käytöstä!
Mac-tietokoneilla[muokkaa]
Valitettavasti uusimmilla Maceilla voit tehdä vain Linux-virtuaalikoneen. Jos sinulla on Mac ja haluaisit käyttää Linuxia, sinun täytyy melkeinpä tehdä virtuaalikone tai ostaa toinen Windows-kone ja asentaa Linux siihen. Raspberry Pi-minitietokoneessa on Linux ja sekin on hyvä vaihtoehto sellaiselle, joka sitä haluaa kokeilla.
Linux-järjestelmän perusteita[muokkaa]
Jotta uudenlaisen käyttöjärjestelmän käyttö onnistuisi tehokkaasti, on hyvä tietää jotain sen perusrakenteesta.
Monen käyttäjän järjestelmä[muokkaa]
Linux on alusta lähtien tehty monen käyttäjän järjestelmäksi, jolloin jokaisella käyttäjällä on oma käyttäjätunnus, salasana ja kotihakemisto sekä kotihakemistossaan omat asetuksensa. Käyttäjätunnuksia voi luoda myös erikoiskäyttöön, esimerkiksi niin, että erikoisempia asetuksia tai uusia ohjelmia kokeilee ensin testitunnuksella, ilman pelkoa varsinaisten käyttäjien säätöjen sekoittumisesta.
Tavallisella käyttäjällä ei ole kirjoitusoikeuksia muualle tiedostojärjestelmään kuin omaan kotihakemistoon (sekä esim. tilapäistiedostojen hakemistoon, johon yleensä ei kosketa käsin). Siten esimerkiksi ohjelmien asentaminen koko järjestelmään (kaikkien käyttäjien käytettäväksi) ei onnistu, vaan ylläpitotoimenpiteisiin käytetään pääkäyttäjän (root) käyttäjätunnusta tai sudo-ohjelmaa, joka suorittaa komennot pääkäyttäjänä. Tällainen järjestelmä on tietoturvan kannalta hyvä, sillä mahdolliset haittaohjelmat voivat suoraan saastuttaa vain käyttäjän oman kotihakemiston. Lisäksi se hankaloittaa virusten ja muiden haittaohjelmien leviämistä. Korkeintaan organisaatiokäyttäjät tarvitsevat erillisen virustorjuntaohjelmiston, kunhan jakelu on päivitetty ja ajantasalla.
Lisätietoja löytyy artikkeleista käyttäjä ja tiedoston oikeudet. Katso myös tietoturva.
Hakemistorakenne[muokkaa]
- Pääartikkeli: Hakemistorakenne
Linuxissa ei käytetä Windowsin tapaa ryhmitellä hakemistoja levyosioiden (esim. C:, D: jne.) alle, vaan käytetään yhtä hakemistopuuta, joka alkaa juurihakemistosta (/). Toki juurihakemisto sijaitsee jollain levyosiolla, mutta siihen voidaan myös liittää muita levyosioita. Usein esimerkiksi käyttäjien kotihakemistot sisältävä home-hakemisto on oma levyosionsa, jolloin esimerkiksi jakelun vaihtuessa on helppo säilyttää henkilökohtaiset tiedostot ja asetukset.
Tavallisesti käyttäjä tallentaa kaikki omat tiedostonsa kotihakemistoonsa alihakemistoineen (ohjelmat saattavat lisäksi käyttää joitakin muita hakemistoja, esim. /tmp väliaikaistiedostoille). Muualle järjestelmään tallennetaan tiedostoja vain pääkäyttäjänä esimerkiksi asennettaessa uusia ohjelmia.
Jokaisella tiedostolla on myös tiedostokohtaiset oikeudet, jotka kertovat esimerkiksi kuka käyttäjä omistaa tiedoston ja ketkä saavat lukea sitä.
Lisätietoja tiedostojen oikeuksista löytyy artikkelista tiedoston oikeudet.
Järjestelmän ydin[muokkaa]
Linux-järjestelmän ytimenä (engl. kernel) on varsinainen Linux, jonka kehityksen aloitti suomalainen Linus Torvalds. Se hoitaa matalan tason kommunikoinnin laitteiden kanssa, jolloin tavallisten ohjelmien ei tarvitse huolehtia siitä. Muinoin Linuxissa piti kääntää ydin lähdekoodista, mutta nykyään tätä ei tarvitse tehdä jakeluiden paketinhallintajärjestelmien tarjotessa uusia ytimiä valmiiksi käännettyinä.
Ytimessä ovat kaikki käytettävät ajurit, joten mikäli jokin oheislaite ei toimi, sille on asennettava ajurimoduuli jakelun paketinhallinnasta, joskin ajurin kääntäminen ytimeen itse on myös mahdollista. Myös uudempaan ytimeen päivitys voi auttaa, esim. aivan uusimpien näytönohjainten kanssa. Joskus voidaan käyttää myös binääriajureita, joita ei levitetä lähdekoodimuodossa (esim. jotkin näytönohjaimien ajurit).
Ytimessä ajurit (ja muutkin sen osat) voivat olla käännetyt joko suoraan ytimeen tai erilliseksi moduuliksi. Moduuleja käytetään usein esimerkiksi laiteajurien yhteydessä ja niitä voidaan ajon aikana ladata käyttöön tai poistaa käytöstä.
Graafinen käyttöliittymä[muokkaa]
Linuxissa graafinen käyttöliittymä koostuu monesta osasta, kuten Waylandista, ikkunanhallintaohjelmasta sekä graafisista ohjelmista (kuten Firefox ja GIMP). Yleensä jakelut sisältävät myös työpöytäympäristön, jonka mukana tulee yleensä myös ikkunanhallintaohjelma. Työpöytäympäristö ei kuitenkaan ole elintärkeä osa graafisen käyttöliittymän toiminnalle.
Linuxin muokattavuus antaa mahdollisuuden valita eri työpöytäympäristöjen välillä. Yleisimmät työpöytäympäristöt ovat GNOME ja KDE Plasma, joiden kesken aloittelijan on yleensä tehtävä valinta. Joidenkin jakeluiden mukana tulee oletustyöpöytäympäristönä GNOME, toisten KDE Plasma (toki myös toisen työpöytäympäristön asennus on yleensä tehty helpoksi). Nyrkkisääntönä voidaan sanoa, että GNOME on selkeämpi, yksinkertaisempi ja jonkin verran vakaampi, KDE Plasma taas on monipuolisempi, muokattavampi ja jossain määrin sekavampi. GNOME pyrkii käyttöliittymän selkeyttämiseen ja perusominaisuuksien luotettavaan toimintaan, KDE Plasma uusien ominaisuuksien ja asetusmahdollisuuksien lisäämiseen. Työpöytäympäristöihin voit myös tutustua lukemalla artikkelit GNOME tutuksi ja KDE tutuksi.
Komentorivi käyttöliittymä[muokkaa]
- Aloittelijalle suunnatut ohjeet komentorivin käyttöön löytyvät artikkelista Komentorivin perusteet.
Monet aloittelevat Linux-käyttäjät pelkäävät aluksi komentorivin käyttämistä. Tämä on normaalia, sillä Windows-järjestelmässä komentoriviä ei yleensä käytetä juuri mihinkään. Linuxissakin suurin osa perustoimista onnistuu graafisesti, mutta komentorivi on tästä huolimatta hyödyllinen sen käytön nopeuden ja suoraviivaisuuden ansiosta. Huomioitavaa on myös, että monissa ongelmatapauksissa ohjeet on tehty komentoriville; komentojen kirjoittaminen on huomattavasti helpompaa kuin vastaavan neuvominen valikkoja selaten. Lopulta on kuitenkin käyttäjän valittavissa haluaako komentoriviä käyttää vai ei.
Vinkkejä komentorivin käyttöön artikkelissa komentorivivinkkejä.
Mikä on jakelu?[muokkaa]
- Pääartikkeli: Jakelu
Jakelu on kokoelma ohjelmistoja, jotka yhdessä muodostavat käyttöjärjestelmän. Jakeluissa on kattauksena jakelun valitsemat ohjelmistot, jotka he paketoivat haluamallaan tavalla. Ohjelmistovalikoima on kuitenkin keskeisiltä osiltaan sama tai samantapainen useimmissa yleiskäyttöisissä jakeluissa ja paketointitapa yksi muutamasta eri järjestelmästä.
Linux itsessään on pelkkä käyttöjärjestelmän ydin, joka hoitaa käyttöjärjestelmän matalimman tason tehtävät, kuten laitteiston suoran käskyttämisen. Pelkällä ytimellä (engl. kernel) ei tavallinen käyttäjä tee mitään. Jotta saataisiin aikaan toimiva käyttöjärjestelmä tarvitaan ytimen ympärille perusohjelmistot. Tällaisia ovat mm. käynnistyslatain GRUB ja taustapalveluja hoitava systemd. Nämä ja lukuisat muut ohjelmat tulevat jakeluiden mukana.
Minkä jakelun asentaisin?[muokkaa]
- Pääartikkeli: Suositeltavat jakelut
On olemassa satoja eri jakeluita, joista kymmenkunta on suhteellisen laajalle levinneitä. Parasta jakelua ei voida yksiselitteisesti sanoa, mutta voit katsoa Suositeltavat jakelut -artikkelin.
Onko jakelu suomenkielinen?[muokkaa]
Useimmat jakelut ovat aina monikielisiä. Jakelua voi pitää suomenkielisenä, jos sen asennusohjelma on käännetty suomeksi, se sisältää yleisen kielituen, eikä keskeisten työkalujen tai keskeisten sovellusten joukossa ole suomentamattomia ohjelmia. Käytännössä kaikki yleisimmin käytössä olevat jakelut on mahdollista asentaa suomenkielisinä, lukuisten jakeluiden käyttäessä Calamares- tai Anaconda-asennusohjelmia.
Jakeluissa käytetään pääosin samoja ohjelmistoja, jotka on käännetty ohjelmistojen omissa kehitysprojekteissa. Yleensä jakelut eivät käännä muuta kuin omia asennus- ja hallintatyökalujaan. Tästä johtuen jakelut ovat yleensä (asennusohjelmaa lukuun ottamatta) yhtä suomenkielisiä.
Yleensä ensisijaisesti käytettävä kieli valitaan jakelun asennuksen aikana. Myöhemmin kieltä voi vaihtaa asetuksista.
Lisätietoja ohjelmien kääntämisestä löytyy artikkelista kotoistus.
Asennusmedia[muokkaa]
- Pääartikkeli: Asennusmedian hankkiminen
Jakelun asennukseen tarvitaan asennusmedia, jonka saa ladattua jakelun verkkosivustolta. Asennusmedian (levykuvan) latauduttua sitä voidaan käyttää suoraan esimerkiksi virtuaalikoneen asennukseen, mutta laitteen asennukseen pitää se vielä asentaa fyysiselle medialle, kuten USB-muistitikulle ja käynnistää laite medialta.
Miten ohjelmia asennetaan?[muokkaa]
- Pääartikkeli: Ohjelmien asentaminen
Linuxissa ohjelmat asennetaan ensisijaisesti käyttäen jakelun paketinhallintaa, jolloin ohjelma asennetaan joko komentoriviltä tai graafisella paketinhallintatyökalulla. Paketinhallintajärjestelmiä on muutamia perusteiltaan erilaisia (Fedora Linux-pohjaisilla, Debian-pohjaisilla, Arch Linux-pohjaisilla, Gentoolla ja Slackwarella omansa) ja näiden käyttämiseen on useampia työkaluja, joista joitakin voi käyttää useammalla paketinhallintajärjestelmällä.
Asennettaessa paketinhallinta mm. tarkistaa mitä muita ohjelmia ohjelma tarvitsee (paketin riippuvuudet) ja usein asentaa kaikki tarvittavat paketit. Paketinhallinta pitää kirjaa asennetuista paketeista ja mm. hoitaa niiden (puoliautomaattisen) päivittämisen, jos uusia versioita ilmestyy.
Mikäli haluttua pakettia ei löydy paketinhallinnasta, on asennus tehtävä käsin kääntämällä lähdekoodista tai etsittävä ohjelmasta tehty epävirallinen paketti ja asennettava se. Nykyään monien jakeluiden pakettivarastot ovat niin laajoja, että ohjelmia joutuu kääntämään käsin vain jos on erityistarpeita ja silloinkin harvoin. Ohjelmien asentamista paketinhallinnan ohi ei suositella, sillä tällöin menetetään paketinhallinnan hyödyt (mm. puoliautomaattiset päivitykset). Lähdekoodista käännetystä ohjelmasta voi myös tehdä paketin, jolloin osa paketinhallinnan hyödyistä koskee tätäkin ohjelmaa.
Paketin asentaminen toisen jakelun paketista tai epävirallisesta pakettilähteestä saattaa olla vaarallista. Troijan hevosen riskin ohella on riski, että jakeluun huonosti sopeutettu paketti esimerkiksi ylikirjoittaa toisen paketin tiedostoja, ja ennen kaikkea se, että se saattaa riippuvuuksina vaatia paketteja, joita ei jakelussa ole sillä nimellä tai oikealla versionumerolla. Asentaminen paketinhallinnan ohi eri hakemistoon (yleensä /usr/local/paketti) on usein parempi vaihtoehto kuin huonosti sopeutetun paketin asentaminen paketinhallinnan kautta.
Katso myös: Paketinhallinta-luokka
Mitä ohjelmia käyttäisin tai asentaisin?[muokkaa]
Pääartikkeli: Suositellut ohjelmat
Lähes kaikkien jakeluiden kanssa tulee oletusohjelmia ja ohjelmistoja mukana, joilla alkuun pääsee sekä myös ne ovat yleensä jaoteltu käyttötarkoitusten mukaan vaikkapa toimisto-ohjelmien tai kuvankäsittelyohjelmien mukaan. Jos käyttäjällä on kokemusta toisessa käyttöjärjestelmässä käyttämistään ohjelmista, voi hyvinkin olla mahdollista, että peräti samasta ohjelmasta löytyy myös Linux-versio, kuten vaikkapa Firefox-verkkoselaimesta tai Steam-peliohjelmistosta. Ja vaikka näin ei olisi, Linuxin ohjelmavalikoimasta todennäköisesti löytyy useampikin vaihtoehto, yllä olevasta pääartikkelista löydät niin käyttötarpeen kuin tiedostopäätteenkiin mukaan ohjelmaehdotuksia.