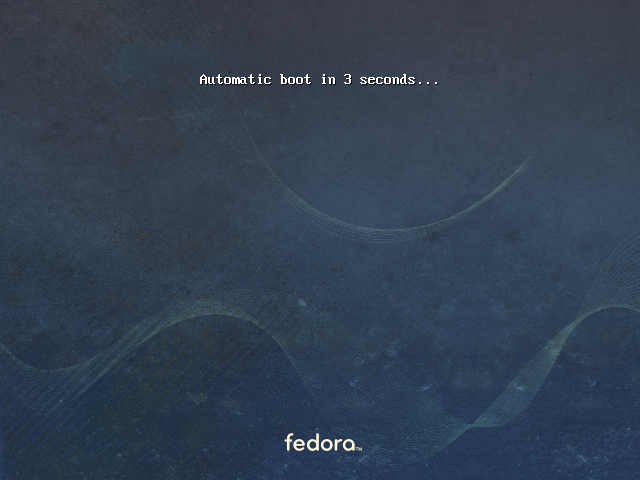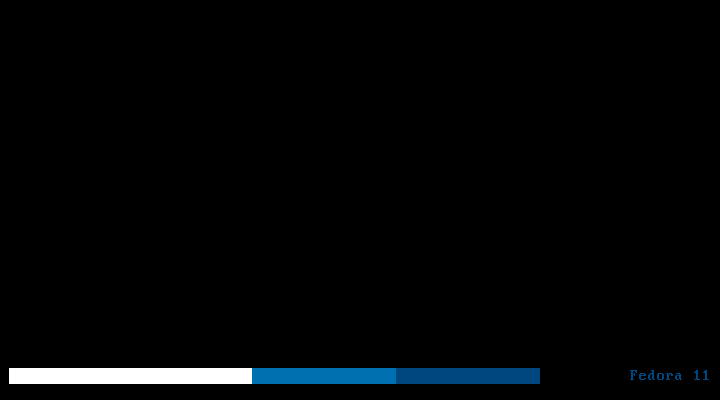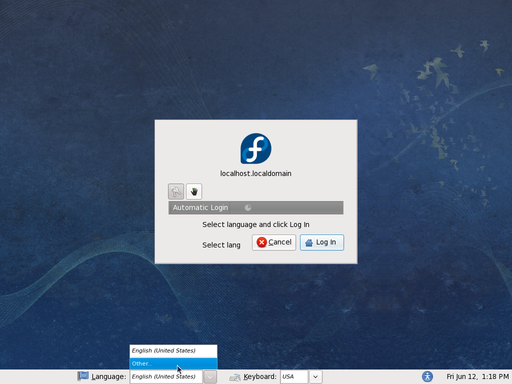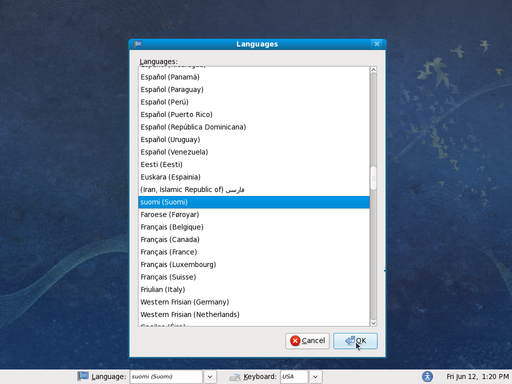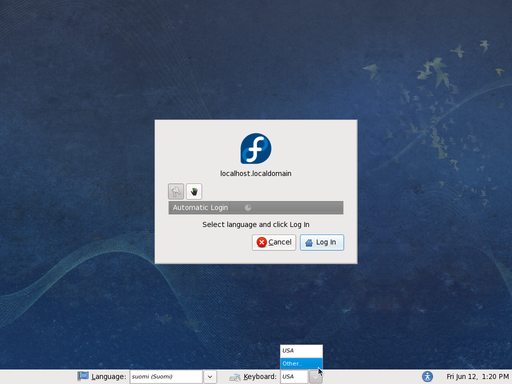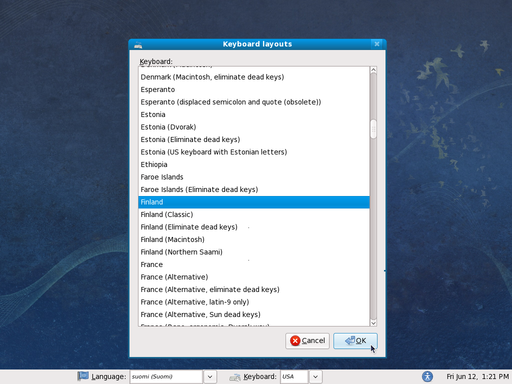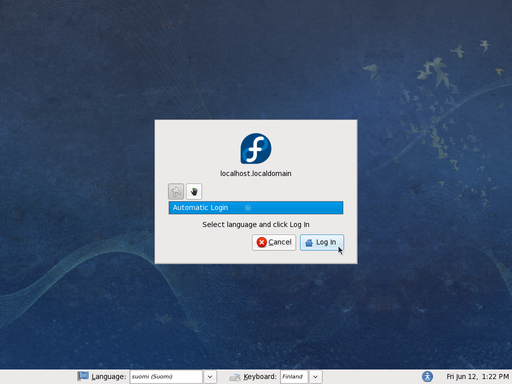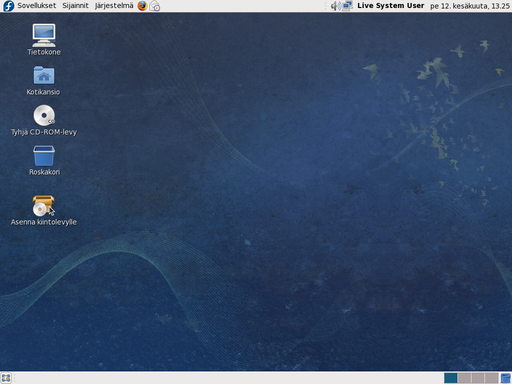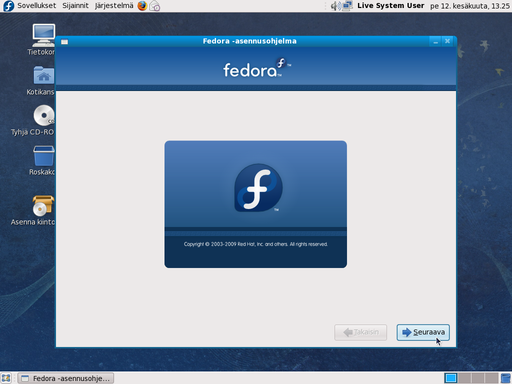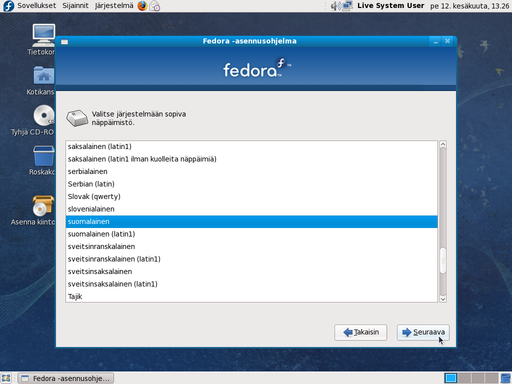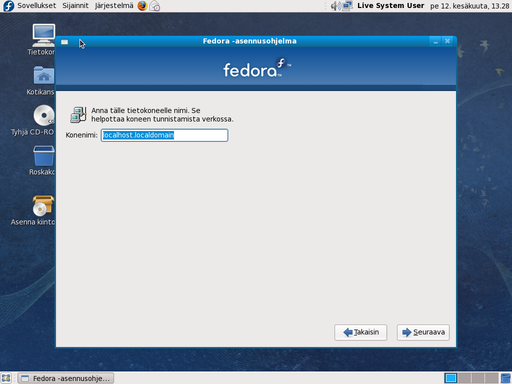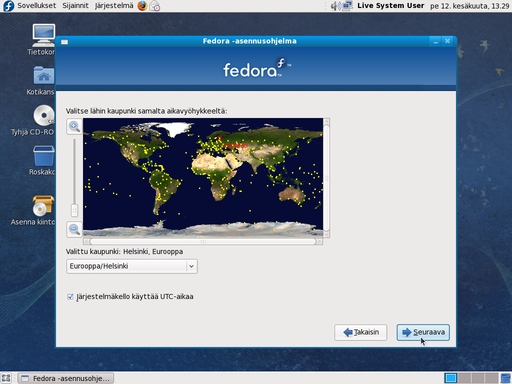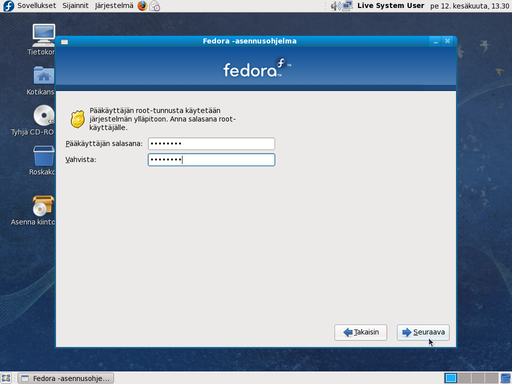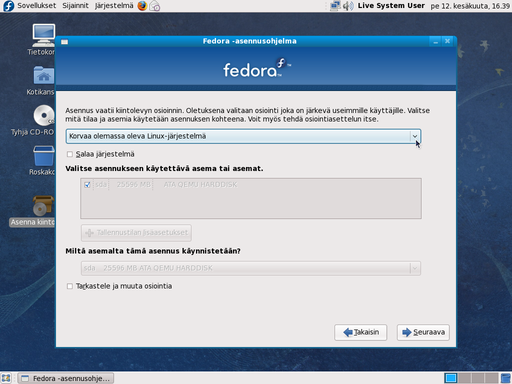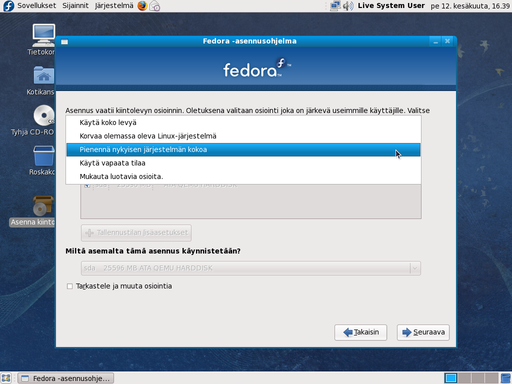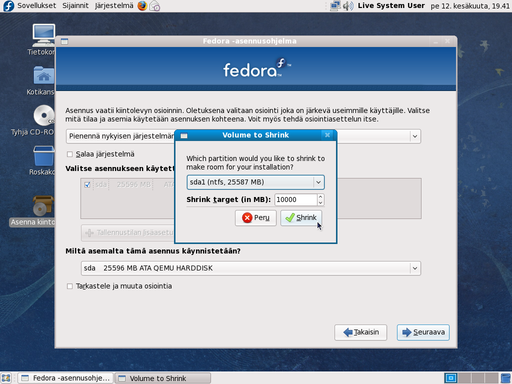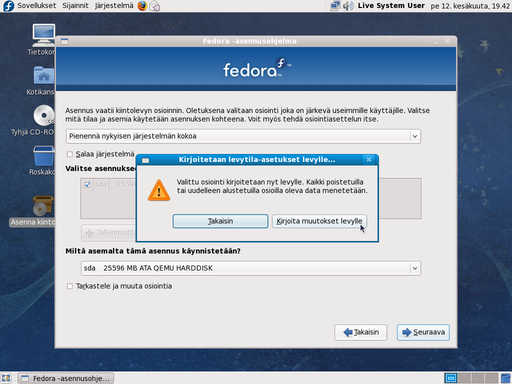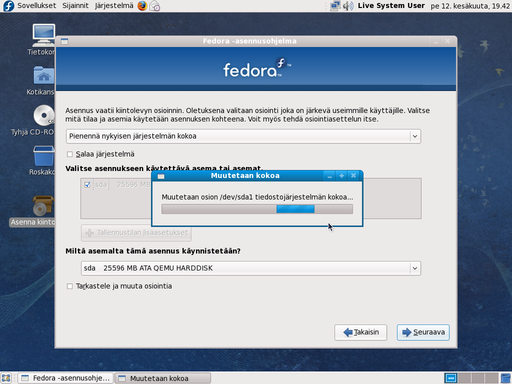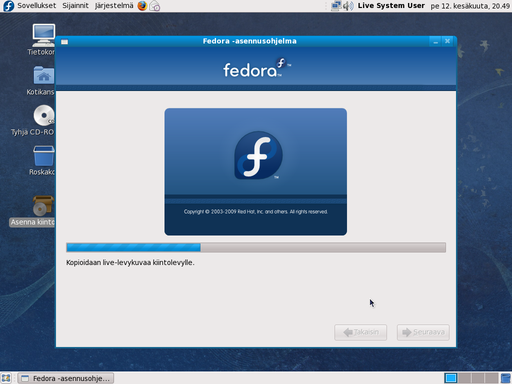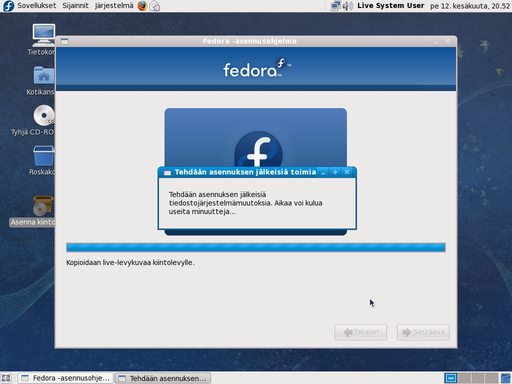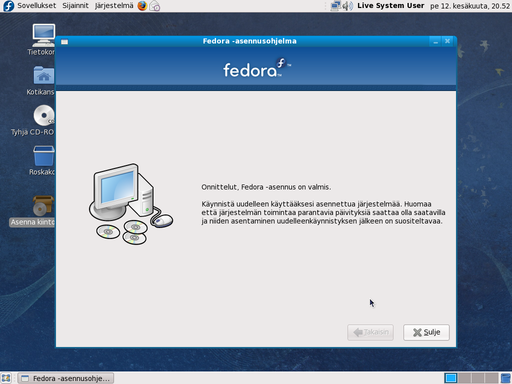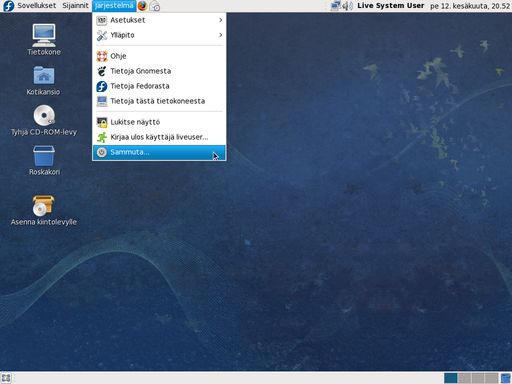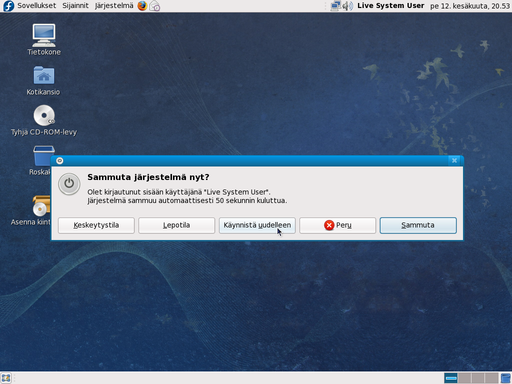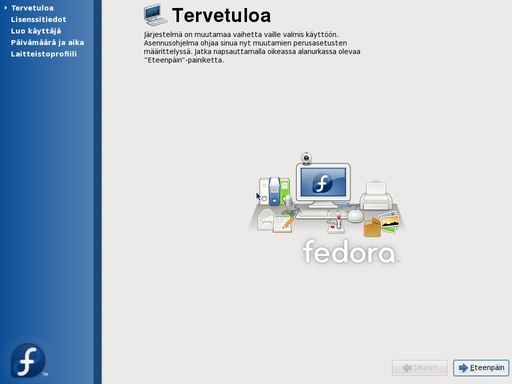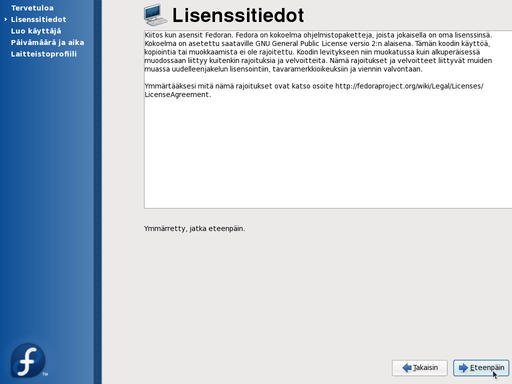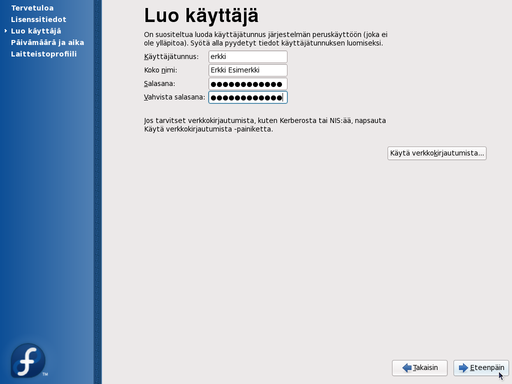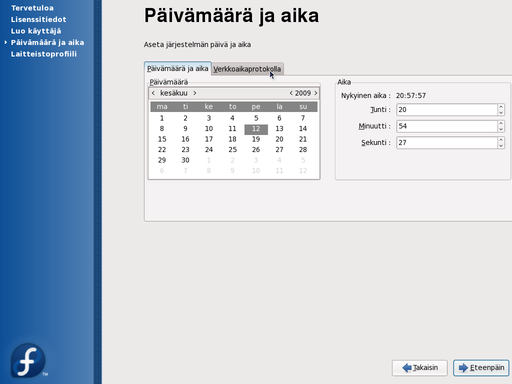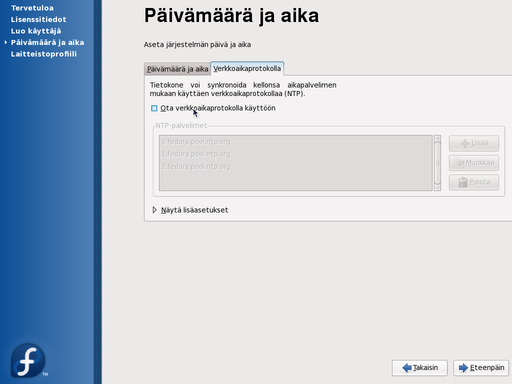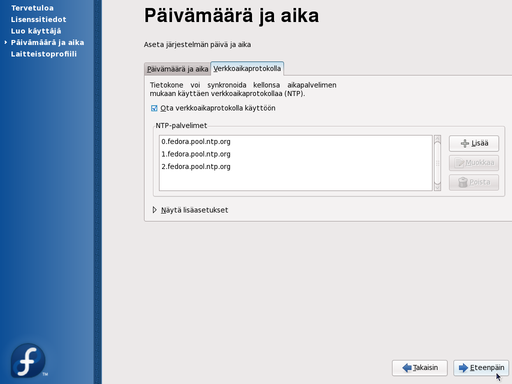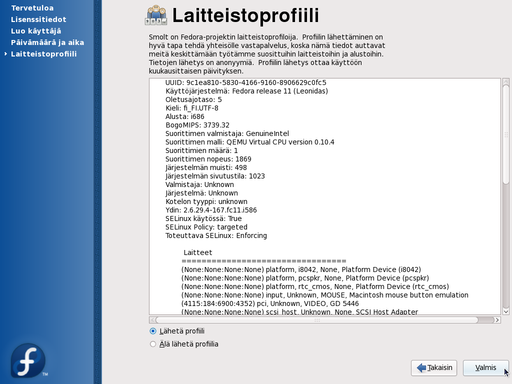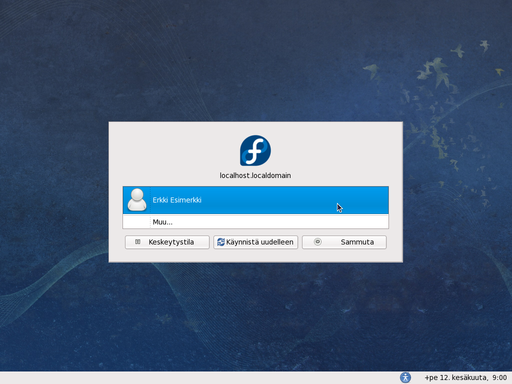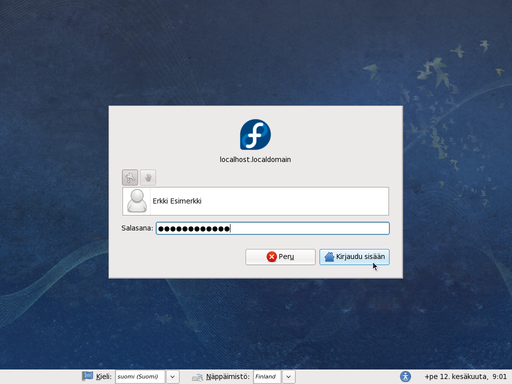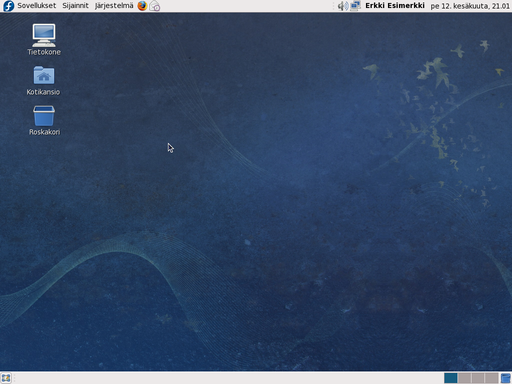Ero sivun ”Arkisto/Fedora Linux 11 asennus” versioiden välillä
p (Tuju siirsi sivun Fedora 11:n asennus uudelle nimelle Fedora/Asennus/11) |
p (Aarne siirsi sivun Fedora/Asennus/11 uudelle nimelle Arkisto/Fedora Linux 11 asennus: Ehdotus: Siirretään tällaiset historialliset asennusoppaat ym. Arkisto-nimiavaruuteen.) |
(ei mitään eroa)
| |
Versio 6. helmikuuta 2022 kello 20.12
Artikkeli sisältää vanhentunutta tietoa. Se on säilytetty historiallisista syistä, mutta sitä ei kannata yrittää päivittää. Sisältöä voi hyödyntää muilla sivuilla sen ajantasaisilta osin.
Fedoran asennus on suhtellisen vaivaton ja helppo toimenpide, mutta sitä tehdessä tulee olla huolellinen, jotta ei vahingossa tule poistaneeksi kiintolevyltä tärkeitä tietoja.
Tässä oppaassa asennetaan Fedora 11 tietokoneeseen, jossa noin 25 gigatavun kiintolevylle on jo ennestään asennettu Windows yhdelle koko levyn kokoiselle NTFS-osiolle. Windowsin käyttämää levyosiota pienennetään, ja vapautuneeseen tilaan luodaan Fedoralle sopivat levyosiot.
Ennen asennusta
Asennusmedia
Oppaassa käytetään asennusmediana Fedoran Fedora-11-i686-Live.iso-live-cd:tä. Live-cd:n levykuvan voi hankkia esimerkiksi Fedoran lataussivulta.
Laitteistovaatimukset
- Livecd-ympäristö toimii suhteellisen jouhevasti 512 MB keskusmuistilla. Vähemmälläkin voi tulla toimeen, erityisesti jos tietokoneessa on ennestään swap-osio.
- Livecd:ltä asennettu 32-bittinen Fedora 11 sisältää noin 2,1 GB tiedostoja. Tämä on ehdoton livecd-asennuksen ehdoton minimitila, ja varalla olisi hyvä olla joitain gigatavuja käyttämätöntä tilaa. 64-bittisen (x86_64) järjestelmän tilantarve on usein hieman suurempi, mutta silti suunnilleen sama kuin 32-bittisellä.
- julkaisutiedotteen kappale laitevaatimuksista
Tietokoneen tulee lisäksi kyetä käynnistymään CD-levyltä, mikä joskus vaatii BIOS-asetusten muuttamista. Useimmiten tietokoneen saa kuitenkin käynnistettyä CD-levyltä asettamalla cd-levyn asemaan ja käynnistämällä tietokoneen uudestaan.
Levytilaa Fedoran normaaliasennus vaatii reilut kaksi gigatavua, joten vähintään tämän verran vapaata levytilaa tulee olla saatavilla. Live-cd ei mahdollista asennettavien ohjelmien valintaa asennuksen aikana, mutta asennuksen jälkeen voi pakettienhallintaa käyttäen muokata ohjelmistovalinnat mieleisikseen. Käytännössä tilaa tulee kuitenkin olla enemmän kuin kolme gigatavua, esimerkiksi 5 gigatavussa on paljon paremmin varaa esimerkiksi päivitysten ja lisäohjelmien asentamiseen ja käyttäjän omille tiedostoille.
Varmuuskopiot
Tietokoneella ennestään olevat tärkeät tiedot tulee varmuuskopioida ennen asentamista. Levyosioiden muokkaaminen on melko tavallinen ja toimiva operaatio, mutta virhetilanteessa, esimerkiksi sähkökatkoksen tai ohjelmavirheen sattuessa, voi muokattavalle tiedostojärjestelmälle koitua suurta vahinkoa.
Asennuksen aloittaminen
Aseta Fedoran live-cd cd-asemaan ja käynnistä tietokone. Fedoran live-cd:n käynnistyslataaja käynnistyy CD-levyltä ja kymmenen sekunnin viiveen kuluttua käynnistää Fedoran automaattisesti:
Näytönohjaimesta riippuen käynnistyksen aikana näytetään joko allanäkyvän kaltainen tekstipohjainen etenemispalkki, tai KMS-tuetuilla laitteilla graafinen käynnistysanimaatio.
Live-järjestelmään kirjautuminen
Fedoran live-ympäristö on cd-levylle pakatty täydellinen Fedora-käyttöjärjestelmä, joka normaalisti kirjoittaa kaikki siihen tehdyt muutokset keskusmuistiin. Tämä mahdollistaa useimpien Fedoran ominaisuuksien turvallisen kokeilun ilman kiintolevyn sisältöön koskemista. Asennusohjelman käyttäminen edellyttää kirjautumista sisään järjestelmään. Ennen kirjautumista on kuitenkin syytä valita käyttöön haluamansa kieli ja näppäinkartta kirjautumisruudun alalaidassa olevista valikoista.
Fedorassa käytetään GDM-kirjautumisruudun kehitysversiota, jossa on tiettyjä puutteita. Tällä hetkellä ei ole tiedossa mahdollisuutta saada live-cd:tä toimimaan suomeksi heti kirjautumisruudusta lähtien. Käytettävää kieltä valittaessa kielen nimi on suomi, mutta se on kuitenkin järjestetty aakkosissa kuten se olisi Finnish, eli se löytyy luettelon alkupäästä. Käytettävää näppäimistöä valittaessa Suomen näppäimistökartat on nimetty Finlandiksi. Asennuksen jälkeen kirjautumisruutu on osittain suomennettu, mutta käännös on hieman puutteellinen.
Kielen valinta
Valitse haluamasi kieli klikkaamalla kielivalikkoa, jossa oletuksena näkyy teksti English (United States). Valikossa ei suoraan ole suomen kieltä näkyvissä, mutta Other-valinnan kautta voit valita minkä tahansa järjestelmästä löytyvistä kielistä.
Tässä valitaan kieleksi suomi, jota käytetään myös myöhemmin oppaassa käyttöliittymän kielenä.
Valittu kieli tulee käyttöön vasta sisäänkirjautumisen jälkeen, joten kirjautumisruutu pysyy tällä kertaa englanninkielisenä vielä kielen valinnan jälkeenkin.
Näppäimistökartan valinta
Eri maantieteellisillä alueilla käytetään hyvin erilaisia näppäimistöjä, minkä vuoksi on tärkeää valita käyttöön oikea näppäinkartta. Näppäinkartan valinta tehdään samalla tavoin kuin kielenkin, mutta kielivalikon viereisestä valikosta.
Kirjautuminen
Kun kieli- ja näppäimistövalinnat on tehty, on aika kirjautua sisään. Tähän ei vaadita salasanaa, vaan kirjautuminen tapahtuu yksinkertaisesti klikkaamalla hiirellä Log in-painiketta.
Asennusohjelman käynnistäminen
Fedoran live-ympäristö on nyt valmis käytettäväksi. Voit halutessasi tutustua järjestelmään rauhassa asentamatta sitä. Kun haluat aloittaa asennuksen, kaksoisnapsauta Asenna kiintolevylle -kuvaketta käynnistääksesi Fedoran Anaconda-asennusohjelman.
Perusasetukset
Asennusohjelma alkaa aloitusruudusta, jossa ei vielä tarvitse tehdä mitään valintoja. Jatka asennusohjelmaa napsauttamalla Seuraava-painiketta.
Myös itse asennusohjelma mahdollistaa näppäimistökartan valinnan. Varmista, että valinta on näppäimistöllesi sopiva. Jos valitsit oikean näppäimistökartan jo kirjautumisruudussa, ei tässä yleensä ole syytä muuttaa valintaa. Jatka napsauttamalla Seuraava-painiketta.
Voit valita tietokoneellesi haluamasi laitenimen. Useita tietokoneita käyttävä voi haluta antaa jokaiselle tietokoneelleen eri nimet, mutta tätä asetusta ei ole välttämätöntä muuttaa. Kun laitenimi on halutun mukainen, jatka napsauttamalla Seuraava-painiketta.
Varmista, että aikavyöhykevalinta vastaa maantieteellistä sijaintiasi. Suomessa käytetään useimmiten Eurooppa/Helsinki -aikaa. Jos haluat muuttaa valintaa, voit tehdä sen napsauttamalla kartalla olevaa kaupunkia tai listasta valitsemalla.
Jos samassa tietokoneessa on asennettuna myös Windows, voi olla syytä ottaa tietokoneen sisäisen kellon asetus UTC-ajasta (Greenwichin aika) pois. Windows olettaa usein, että tietokoneen sisäinen kello on paikallisessa ajassa.
Jatka napsauttamalla Seuraava-painiketta.
Valitse pääkäyttäjälle sopiva salasana ja kirjoita se molempiin ruudulla oleviin kenttiin. Tarvitset tätä salasanaa myöhemmin esimerkiksi päivitysten asentamiseen, joten pidä huoli, että muistat sen tarvittaessa. Jatka napsauttamalla Seuraava-painiketta.
Osiointi
Osiointi on asennuksen hankalin ja riskialttein vaihe, joten sen tekemisessä kannattaa olla varovainen. Eri tapoja osiointiin on myös monia, eikä yleispätevää kaikille sopivaa ratkaisua osiointiin ole. Tässä oppaassa annamme Fedoran luoda sen kehittäjien suunnittelemat oletusosiot.
Oletuksena Fedora tarjoaa mahdollisuutta poistaa olemassaolevat Linux-osiot ja luoda tilalle uusia. Tässä esimerkissä tietokoneessa ei ennestään Linux-osioita ole, joten valintaa joudutaan vaihtamaan.
Mikäli olet asentamassa Fedoraa koko levyn käyttävän Windowsin rinnalle, valitse Pienennnä nykyisen järjestelmän kokoa.
Jos haluat tyhjentää koko kiintolevyn ja antaa sen kokonaan Fedoran käyttöön, valitse Käytä koko levyä.
Levyn voi myös osioida kokonaan itse valitsemalla Mukauta luotavia osioita.
Valitse vielä kiintolevy, jolle haluat järjestelmän asentaa. Useimmissa tietokoneissa on vain yksi kiintolevy, jolloin valintaa ei sen kummemmin tarvitse tehdä. Kun olet valinnut haluamasi osiointiasetukset, jatka napsauttamalla Seuraava-painiketta.
Olemassaolevan osion pienentäminen
Mikäli valittiin olemassaolevan osion koon muuttaminen, tehdään vielä seuraavat toimenpiteet:
Valitse osio, jonka kokoa haluat muuttaa. Windowsin C-asema näkyy useimmiten nimellä sda1. Valikko näyttää osioiden koot ja niiden käyttämät tiedostojärjestelmät. Usein tietokoneessa on ennestään käytössä vain yksi osio, jolloin väärää osiota ei helposti tule vahingossa käsitelleeksi.
Lisäksi täytyy ilmoittaa pienennettävän osion uusi kokotavoite. Yksikkönä tässä on megatavu. Osiota täytyy pienentää vähintään 3000 megatavua alkuperäisestä koosta, mielellään huomattavasti enemmänkin. Huomaa, että levyllä on oltava riittävästi vapaata tilaa, jotta osion loppupäässä olevat tiedot voidaan siirtää jäljelle jäävään pienennättävään osioon.
Kun muutettava osio ja sen uusi koko ovat oikein, napsauta Muuta kokoa -painiketta. Tämän jälkeen asennusohjelma vielä varmistaa, että haluat todella tehdä ilmoittamasi muutokset. Vahvista muutokset napsauttamalla Kirjoita muutokset levylle.
Vahvistuksen jälkeen asennusohjelma käynnistää ohjelman, joka siirtää kohdeosion tiedot turvalliselle alueelle ja pienentää osiota. Tämä voi kestää jopa kymmeniä minuutteja, mikä on täysin normaalia. Tietokoneella ei kannata samanaikaisesti tehdä muuta, sillä osion koon muutos on tärkeää saada virheettömästi suoritettua loppuun.
Kun vapaata tilaa on luotu, luodaan automaattisesti Fedoran oletusosiot, minkä jälkeen asennusohjelma siirtyy suoraan kopioimaan Fedoraa kiintolevylle.
Tiedostojen kopiointi kestää tyypillisesti noin 5-15 minuuttia.
Kun tiedostot on kopioitu, päätä asennusohjelma napsauttamalla Sulje-painiketta.
Järjestelmän käynnistäminen uudelleen
Fedora on nyt asennettuna tietokoneellesi. Asennukseen kuuluu vielä muutaman valintaruudun läpikäyminen, mikä vaatii tietokoneen uudelleenkäynnistämistä.
Napsauta näytön vasemman yläkulman valikkopalkin Järjestelmä-valikosta Sammuta...-valintaa.
Napsauta Käynnistä uudelleen, minkä jälkeen live-järjestelmä sammuu ja tietokone käynnistyy uudelleen. Ota tietokoneen käynnityessä CD-levy pois asemasta, jotta kiintolevyllä oleva käyttöjärjestelmä pääsee käynnistymään.
Windowsin rinnalle asennettuna Fedora luo automaattisesti GRUBiin käynnistysvalikon, josta laitteiston käynnistyttyä oletuksena käynnistetään Fedora kolmen sekunnin viiveellä. Valikosta voi valita nuolinäppäimillä käynnistettäväksi myös Windowsin.
Firstboot - ensimmäinen käynnistys
Fedoran asennus on nyt melkein valmis. Vielä täytyy kuitenkin luoda käyttäjätunnus normaalia tietokoneen käyttöä varten. Tämän ja pari muuta asiaa hoitaa Fedoran Firstboot-ohjelma.
Kuten Anacondassa, myös Firstbootissa on yksinkertainen tervehdysruutu ensimmäisenä. Jatka napsauttamalla Eteenpäin-painiketta.
Lisenssitiedoille ei tarvitse tehdä mitään, mutta on hyvä olla tietoinen siitä, millä lisenssillä Fedora-kokoelmaa levitetään. Lue ilmoitus ja jatka napsauttamalla Eteenpäin-painiketta.
Luo tietokoneelle käyttäjätunnus päivittäistä käyttöä varten. (Pääkäyttäjän tunnusta ei tule käyttää esimerkiksi WWW-selailuun!) Käyttäjätunnuksen tulee koostua ainoastaan pienistä merkeistä a-z. Käyttäjän koko nimi on vapaamuotoisempi, ja se saa sisältää myös esimerkiksi ääkkösiä.
Valitse myös tälle käyttäjälle hyvä salasana.
Kun olet täyttänyt käyttäjän tiedot kenttiin, jatka napsauttamalla Eteenpäin-painiketta.
Päivämäärä ja aika-ruudussa voit varmistaa tietokoneen kellon paikkansapitävyyden. Tähän ei normaalisti tarvitse tehdä muutoksia.
Usein halutaan ottaa NTP-verkkoaikaprotokolla käyttöön, jolloin tietokoneen kello tahdistetaan Internetissä olevalta palvelimelta. Tämän voi tehdä Verkkoaikaprotokolla-välilehdeltä klikkaamalla täpän Ota verkkoaikaprotokolla käyttöön -ruutuun.
Jatka napsauttamalla Eteenpäin-painiketta.
Lopuksi kysytään, haluatko osallistua Fedoran Smolt-palvelun kautta laitetietokantaan, jonka kautta selvitetään minkälaisilla laitteilla Fedoraa ja muutamaa muuta Linux-jakelua käytetään. Tiedot lähetetään anonyymisti, tilastotietoja ja yksittäisten laitteiden osalistauksia on julkisesti näkyvillä Smoltin WWW-sivustolla.
Kirjautuminen asennettuun järjestelmään
Asennettuun järjestelmään kirjaudutaan kuten live-järjestelmäänkin, mutta asennuksen yhteydessä tehdyt valinnat ovat todennäköisesti edelleen sopivat.
Kirjautuessa valitaan käyttäjänimi napsauttamalla haluttua käyttäjätunnusta hiirellä tai kirjoittamalla tunnus näppäimistöllä.
Live-järjestelmästä poiketen asennettu järjestelmä kysyy kirjautumisen yhteydessä käyttäjän salasanan. Kirjoita se näppäimistöllä ja paina enteriä.
Onneksi olkoon, asennus on nyt valmis! Seuraavaksi kannattaa tutustua ainakin seuraavien artikkelien sisältöön: