OpenShot
| OpenShot | |
|---|---|
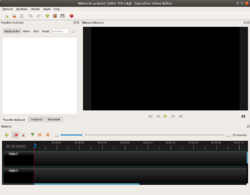 Elokuvan muokkaus käynnissä | |
| Käyttöliittymä | GTK |
| Lisenssi | GPLv3 |
| Kotisivu | www.openshotvideo.com |
OpenShot on FFmpeg- ja GTK-pohjainen ei-lineaarinen videoeditointiohjelma. OpenShot tarjoaa laajat videonmuokkaus- ja -asetteluominaisuudet ja on käytännöllinen työkalu myös teräväpiirtokuvan HDV ja AVCHD muokkaamiseen.
Maaliskuussa 2010 OpenShot äänestettiin parhaaksi Linux-videoeditoriksi ja on sittemmin liitetty Ubuntu käyttöjärjestelmän jakeluversioon.
OpenShot on käyttöliittymältään varsin selkeä ja helposti opittava ohjelmisto. Sillä onnistuu niin yksinkertainen videoleikkeiden yhteen liittäminen kuin monimutkaisempien useita video- ja ääniraitoja, siirtymiä, tehosteita ja otsikoita sisältävien kokonaisuuksien luominenkin. Ohjelma tukee lukuisia video- ja ääniformaatteja. Ohjelman laitevaatimukset eivät ole suuren suuret. Itse videoiden editointi sujuu yllättävänkin hyvin suorituskyvyltään hieman vaatimattomammallakin tietokoneella, kuten miniläppärillä. Koneen hitauden toki huomaa siirtymiä ja raskaampia tehosteita esikatsellessa, mutta itse editointiin sillä ei välttämättä ole suurta vaikutusta. Varsinaisen editoinnin jälkeen tapahtuva lopullisen videotiedoston luominen toki on sitten jo raskaampi suoritus, josta myös heikkotehoisempi kone suoriutuu, vaikkakin selvästi pidemmässä ajassa kuin tehokkaammat koneet. Mitään ihmeitä, kuten tarkkojen HD-elokuvien editointia vajaatehoisella koneella, ei kuitenkaan ja tietenkään kannata odottaa.
OpenShotin käyttöliittymä koostuu kolmesta osiosta:
- luetteloruutu, joka luettelee omilla välilehdillään projektissa käytettävissä olevat tiedostot, siirtymät ja tehosteet.
- esikatseluruutu, jossa aikaansaannosta voi katsoa reaaliaikaisena videona.
- aikajana, joka koostuu useammista raidoista, johon käytettyjä video-, ääni- ja kuvatiedostoja voi sijoitella.
Yksinkertaisimmillaan videon editointi tapahtuu seuraavasti. Ensin aloitetaan uusi projekti, eli valitaan projektille nimi ja tallennuskansio, kerrotaan videotuotoksen arvioitu pituus sekä valitaan projektille profiili. Profiililla valitaan käytännössä videon kuvakoko, kuvasuhde sekä kuvataajuus. Valittavan profiilin määrää videon käyttötarkoitus. Esimerkiksi DVD-levyn tekoon sopivia profiileja ovat "DV/DVD PAL" ja "DVD/DVD Widescreen PAL" riippuen videomateriaalin kuvasuhteesta. Tämän jälkeen projektin tiedostolistaan tuodaan työkalupalkin pluspainiketta painamalla halutut video-, ääni- ja kuvatiedostot. Tästä listasta tiedostot voi tämän jälkeen sijoitella hiirellä raahaamalla paikoilleen aikajanan raidoille. Ylemmällä raidalla olevat kuvat ja videot näkyvät aina samalla kohtaa olevan alemman raidan sisällön päällä. Kustakin raidasta voi erikseen valita, näytetäänkö sen kuvaa ja soitetaanko sen ääntä. Näin on mahdollista käyttää esimerkiksi yhden videon kuvaa ja toisen ääntä. Raitoja saa lisättyä aikajanan työkalupalkin pluspainikkeella. Kun kaikki halutut leikkeet ovat aikajanalla paikoillaan, voidaan kootusta kokonaisuudesta luoda uusi videotiedosto työkalupalkin "Vie videoksi"-toiminnolla. Tässä vaiheessa kysytään vielä luotavan tiedoston tiedot. Tiedot on jaoteltu kahteen välilehteen: yksinkertainen ja lisäasetukset. Yksinkertaiset asetukset sisältävät valmiina valintoina yleisimmät käyttökohteen, kuten DVD-videon ja web-videon luonnit. Lukuisia tarkempia yksityiskohtia voi kuitenkin muokata lisäasetusvälilehdeltä. Lopullisen videon koostaminen saattaa kestää materiaalin määrästä ja laadusta riippuen lyhyemmän tai pidemmän aikaa.
Pelkän videoleikkeiden asettelun lisäksi kokonaisuuteen voidaan luoda erilaisia siirtymiä ja tehosteita. Siirtymällä tarkoitetaan sitä, miten yhdestä videoleikkeestä siirrytään toiseen esimerkiksi vähitellen häivyttämällä tai vaikka kaihdinefektillä. Käytännössä tämä tehdään laittamalla peräkkäiset video-otokset kahdelle peräkkäiselle raidalle hieman limittäin ja raahaamalla siirtymälistasta valittu siirtymä tähän limittäiseen kohtaan ja venyttämällä siirtymä sopivan mittaiseksi. Näin siirtymän kohdalla toisella raidalla oleva kuva häviää vähitellen näkyvistä ja toisella oleva kuva tulee samalla esiin. Toteutukseltaan siirtymät ovat vain harmaasävyisiä png-, pgm- tai svg-kuvia ja siirtymä etenee siten, että ylemmän raidan kuva muuttuu läpinäkyvästä vähitellen näkyväksi siirtymäkuvan harmaasävyjen mukaan. Näin myös omien siirtymäefektien tekeminen on varsin helppoa.
Tehosteet puolestaan ovat video- tai äänileikkeen sisältöön luotavia muunnoksia. Kuvaan voidaan esimerkiksi lisätä satunnaisia naarmuja ja tärinää sekä muuttaa sen värit seepiaksi, jolloin video saadaan näyttämään vanhalta filmiltä. Äänitehosteilla voidaan haluttuun leikkeeseen lisätä vaikka bassoa tai kaikua.
OpenShotissa kukin aikajanalla oleva leike esittää pätkää jostain valitusta tiedostosta. Pätkä alkaa jostain kohtaa tiedostoa ja kestää jonkin määrätyn pituuden. Samasta tiedostosta voi olla useita leikkeitä eri kohdissa aikajanaa ja näitä leikkeitä voi saksityökalulla jakaa kahtia. Kutakin leikettä voi myös venyttää venytystyökalulla, jolloin käytännössä siirretään käytettävän leikkeen alku- tai loppukohtaa kyseisessä video- tai äänitiedostossa. Hiiren toisella napilla leikettä klikkaamalla saadaan esiin valikko yleisimmistä leikkeelle tehtävistä operaatioista, kuten alun tai lopun häivytys. Valikon kautta pääsee myös leikkeen ominaisuudet sisältävään ikkunaan, jossa pääsee muokkaamaan kaikkia leikkeeseen vaikuttavia tietoja, kuten sen alku- ja loppukohtaa, nopeutta, kokoa, sijaintia, tehosteita ja niin edelleen.
Videoiden ja äänitiedostojen lisäksi projektiin voi lisätä kuvia sekä staattisia ja animoituja otsikoita. Projektiin lisättyjä kuvia voi asetella aikajanan raidoille haluttuihin kohtiin ja venytystyökalulla venyttää niiden näyttämisen halutun pituiseksi. Näin voi helposti luoda vaikka kuvaesityksen ja laittaa toiselle raidalle taustalle musiikkia soimaan. Otsikkoja varten OpenShotissa on joukko valmiita pohjia, joista voi valita mieleisimmän. Pohjissa tausta on tyypillisesti läpinäkyvä, jolloin otsikkoleikkeen läpi näkyy alemmalla raidalla oleva video. Tekstin kirjasimen ja värin voi työkalulla valita haluamakseen. Tarvittaessa luotavaa otsikkoa voi muokata täysin mielensä mukaan valitsemalla "Käytä laajempaa editoria". Otsikkokuvat ovat käytännössä svg-kuvia ja tämä laajempi muokkaaminen tapahtuukin Inkscape-ohjelmalla, joten otsikoita tehdessä vain taivas on rajana. OpenShotiin on mahdollista lisätä myös animoituja otsikoita. Myös näitä varten ohjelmassa on valmiita pohjia, joista valita. Animoitujen otsikoiden käyttämiseen tarvitaan erillinen Blender-ohjelmisto, joka hoitaa animaatioiden renderöinnin.
Asennus
OpenShot löytyy useimpien jakeluiden paketinhallinnasta nimellä openshot. Lisätietoja ohjelmien asentamisesta löytyy artikkelista Ohjelmien asentaminen.. Uusimman version ohjelmasta löydät kotisivulta AppImage-muodossa.
| Videoeditointiin liittyvät artikkelit | |
| Yksinkertaiset videomuokkaimet | Avidemux |
|---|---|
| Erikoistuneet videomuokkaimet | OpenShot | Kdenlive | Cinelerra | Lumiera | Lightworks | Shotcut |
| Erikoistehosteet | Natron |
| VJ-ohjelmat | LiVES |
| Tekstitys | Gaupol | Gnome Subtitles | Subtitle Editor |
| Työpöydän nauhoittaminen | Työpöydän nauhoittaminen | RecordMyDesktop | SimpleScreenRecorder | OBS | Web-kameran kuva verkkoon |
| Keskeytyneet | Kino |