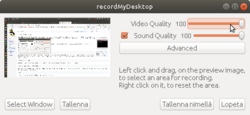Ero sivun ”RecordMyDesktop” versioiden välillä
(Uusi artikkeli) |
p (malline) |
||
| (14 välissä olevaa versiota 8 käyttäjän tekeminä ei näytetä) | |||
| Rivi 1: | Rivi 1: | ||
{{ Ohjelma | nimi=recordMyDesktop | kuva=[[Kuva:recorddesk.png|200px]] | kuvateksti= | {{ Ohjelma | ||
| nimi=recordMyDesktop | |||
| kuva=[[Kuva:recorddesk.png|200px]] | |||
| kuvateksti=Nauhoitus käynnissä | |||
| lisenssi=[[GPL]] | |||
| käyttöliittymä=Teksti, [[Qt]], [[GTK]] | |||
| kotisivu=[http://recordmydesktop.iovar.org/about.php Ohjelman kotisivu] | |||
}} | |||
RecordMyDektop on | '''RecordMyDektop''' on komentorivisovellus työpöydän nauhoittamiseen johon on olemassa myös graafiset Python scriptikielellä kirjoitetut käyttöliittymät [[Qt]]:lle ja [[GTK]]:lle. Komentoriviltä käytettävä versio on itse sovellus ja aina asennettava, graafisten käyttöliittymien ollessa valinnaisia. RecordMyDesktop tallentaa vain avoimiin tiedostoformaatteihin - videot [[Ogg Theora]] koodekilla ja äänen [[Ogg Vorbis]] koodekilla ja ne tallennetaan OGG-pakettiin jolle käytetään OGV-tiedostopäätettä. | ||
[[Kuva:recordmydesktop-gtk.png|250px]] | |||
== Asennus == | |||
RecordMyDesktop löytyy useimpien [[jakelu]]pakettien [[paketinhallinta|paketinhallinnasta]] nimellä <tt>recordmydesktop</tt>. GTK käyttöliittymä löytyy nimillä <tt>gtk-recordmydesktop</tt> tai <tt>recordmydesktop-gtk</tt> ja Qt käyttöliittymä qt-recordmydesktop tai recordmydesktop-qt nimillä. | |||
==Käyttö== | ==Käyttö== | ||
Yksinkertaisimmillaan videon nauhoitus käynnistetään komentoriviltä komennolla: | |||
recordmydesktop | recordmydesktop | ||
Joka tallentaa oletuksena out.ogv tiedostonimellä hakemistoon jossa ollaan. Jos hakemistossa on jo out.ogv niminen tiedosto, lisätään tiedoston nimen perään -x missä x on juokseva numero. Tällöin useammasta nauhoituksesta tulee tiedostot out-1.ogv, out-2.ogv, out-3.ogv ja niin edelleen. Halutessa voi itse määrätä tiedoston nimen, jolloin se lisätään komennon perään. Esimerkiksi tallennus desktop1.ogv nimellä: | |||
recordmydesktop desktop1.ogv | |||
Todella usein tarvitsee kaapata jotain tiettyä ikkunaa | Jos käyttää useampia valitsimia (löydät ne <tt>recordmydesktop --help</tt> komennolla) niin sinun täytyy käyttää -o valitsinta tiedostonimen edessä. Esimerkiksi: | ||
recordmydesktop -windowid ikkunan_id_numero -o kaappaus. | recordmydesktop --v_bitrate 1500 <tt>-o desktop1.ogv</tt> | ||
Hyvä tapa on käyttää seuraavaa komentoa | |||
recordmydesktop -windowid $(xwininfo |grep "Window id:"|sed -e "s/xwininfo\:\ Window id:\ // ;s/\ .*//" ) -o kaappaus. | Lopeta kaappaus painamalla '''Ctrl+c''' näppäinyhdistelmää jonka jälkeen nauhoitus pakataan. '''Ctrl+z''' keskeyttää kaappaamisen ja ilmoittaa työn numeron (job) [ ] hakasulkeiden välissä. Nauhoitukseen voidaan palata fg-komennolla (foreground) kertomalla työn numero. Esimerkiksi: | ||
fg 1. | |||
Todella usein tarvitsee kaapata jotain tiettyä ikkunaa. Tähän käytetään valitsinta -windowid: | |||
recordmydesktop -windowid ikkunan_id_numero -o kaappaus.ogv | |||
Hyvä tapa on käyttää seuraavaa komentoa. Tällöin sinun ei tarvitse kuin klikata haluttua ikkunaa, jolloin ikkunan nauhoitus alkaa. | |||
recordmydesktop -windowid $(xwininfo | [[grep]] "Window id:"|[[sed]] -e "s/xwininfo\:\ Window id:\ // ;s/\ .*//" ) -o kaappaus.ogv | |||
[[Xwininfo]] kertoo valitsemelle -windowid käyttäjän klikkaaman ikkunan id-numeron. | [[Xwininfo]] kertoo valitsemelle -windowid käyttäjän klikkaaman ikkunan id-numeron. | ||
gtk-recordmydesktopin avulla tämän valinnan voi tehdä graafisesti. | |||
Monesti [[fps]]:n määrittäminenkin on tarpeen | Monesti [[fps]]:n määrittäminenkin on tarpeen, ja se tehdään seuraavalla tavalla | ||
recordmydesktop -fps fps_arvo -o kaappaus. | recordmydesktop -fps fps_arvo -o kaappaus.ogv | ||
Fps_arvo on hyvä olla väliltä 15-40. Esimerkiksi [http://www.youtube.com youtube] suosittelee fps:n olevan 30. Fps on oletusarvoltaan 15. Kokeile niin näet eron | Fps_arvo on hyvä olla väliltä 15-40. Esimerkiksi [http://www.youtube.com youtube] suosittelee fps:n olevan 30. Fps on oletusarvoltaan 15. Kokeile, niin näet eron. Vertaa vaikka arvoja 15 ja 50 | ||
Muista myös lukea ohjelman [[man]-sivut | Muista myös lukea ohjelman [[man]]-sivut | ||
==Muita valitsimia== | ==Muita valitsimia== | ||
| Rivi 37: | Rivi 55: | ||
|} | |} | ||
[[Luokka: | {{Tiedostomuuntajat}} | ||
{{Malline:Videoeditointi}} | |||
[[Luokka:Työpöydän nauhoittaminen]] | |||
Nykyinen versio 4. huhtikuuta 2024 kello 20.34
| recordMyDesktop | |
|---|---|
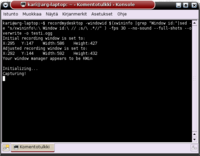 Nauhoitus käynnissä | |
| Käyttöliittymä | Teksti, Qt, GTK |
| Lisenssi | GPL |
| Kotisivu | Ohjelman kotisivu |
RecordMyDektop on komentorivisovellus työpöydän nauhoittamiseen johon on olemassa myös graafiset Python scriptikielellä kirjoitetut käyttöliittymät Qt:lle ja GTK:lle. Komentoriviltä käytettävä versio on itse sovellus ja aina asennettava, graafisten käyttöliittymien ollessa valinnaisia. RecordMyDesktop tallentaa vain avoimiin tiedostoformaatteihin - videot Ogg Theora koodekilla ja äänen Ogg Vorbis koodekilla ja ne tallennetaan OGG-pakettiin jolle käytetään OGV-tiedostopäätettä.
Asennus[muokkaa]
RecordMyDesktop löytyy useimpien jakelupakettien paketinhallinnasta nimellä recordmydesktop. GTK käyttöliittymä löytyy nimillä gtk-recordmydesktop tai recordmydesktop-gtk ja Qt käyttöliittymä qt-recordmydesktop tai recordmydesktop-qt nimillä.
Käyttö[muokkaa]
Yksinkertaisimmillaan videon nauhoitus käynnistetään komentoriviltä komennolla:
recordmydesktop
Joka tallentaa oletuksena out.ogv tiedostonimellä hakemistoon jossa ollaan. Jos hakemistossa on jo out.ogv niminen tiedosto, lisätään tiedoston nimen perään -x missä x on juokseva numero. Tällöin useammasta nauhoituksesta tulee tiedostot out-1.ogv, out-2.ogv, out-3.ogv ja niin edelleen. Halutessa voi itse määrätä tiedoston nimen, jolloin se lisätään komennon perään. Esimerkiksi tallennus desktop1.ogv nimellä:
recordmydesktop desktop1.ogv
Jos käyttää useampia valitsimia (löydät ne recordmydesktop --help komennolla) niin sinun täytyy käyttää -o valitsinta tiedostonimen edessä. Esimerkiksi:
recordmydesktop --v_bitrate 1500 -o desktop1.ogv
Lopeta kaappaus painamalla Ctrl+c näppäinyhdistelmää jonka jälkeen nauhoitus pakataan. Ctrl+z keskeyttää kaappaamisen ja ilmoittaa työn numeron (job) [ ] hakasulkeiden välissä. Nauhoitukseen voidaan palata fg-komennolla (foreground) kertomalla työn numero. Esimerkiksi:
fg 1.
Todella usein tarvitsee kaapata jotain tiettyä ikkunaa. Tähän käytetään valitsinta -windowid:
recordmydesktop -windowid ikkunan_id_numero -o kaappaus.ogv
Hyvä tapa on käyttää seuraavaa komentoa. Tällöin sinun ei tarvitse kuin klikata haluttua ikkunaa, jolloin ikkunan nauhoitus alkaa.
recordmydesktop -windowid $(xwininfo | grep "Window id:"|sed -e "s/xwininfo\:\ Window id:\ // ;s/\ .*//" ) -o kaappaus.ogv
Xwininfo kertoo valitsemelle -windowid käyttäjän klikkaaman ikkunan id-numeron. gtk-recordmydesktopin avulla tämän valinnan voi tehdä graafisesti.
Monesti fps:n määrittäminenkin on tarpeen, ja se tehdään seuraavalla tavalla
recordmydesktop -fps fps_arvo -o kaappaus.ogv
Fps_arvo on hyvä olla väliltä 15-40. Esimerkiksi youtube suosittelee fps:n olevan 30. Fps on oletusarvoltaan 15. Kokeile, niin näet eron. Vertaa vaikka arvoja 15 ja 50
Muista myös lukea ohjelman man-sivut
Muita valitsimia[muokkaa]
| Valitsin | Kuvaus |
| --no-sound | Äänet pois |
| --full-shots | Tarvitaan kaapattaessa 3D-sovelluksia |
| --overwrite | Ylikirjoittaa olemassa olevan tiedoston |
| |
| |