Wine
| Wine | |
|---|---|
 | |
| Ensijulkaisu | 4. heinäkuuta 1993 |
| Vakaa versio | 5.0.3[1] / 10. marraskuu 2020 |
| Kehitysversio | 6.0-rc1[2] / 4. joulukuuta 2020 |
| Käyttöliittymä | X |
| Lisenssi | LGPL |
| Kotisivu | winehq.org |
| Lähdekoodi | wiki.winehq.org/Source_Code |
Wine on sovellus, jonka avulla on mahdollista ajaa monia Windows-ohjelmia Linuxissa. Teknisesti Wine (Wine Is Not an Emulator) on x86-käskykannalla pyöriville Unix-järjestelmille (kuten Linux, Solaris, BSD:t ja macOS) tarkoitettu avoin toteutus Windowsin API:sta. Kuten nimikin kertoo, kyseessä ei ole emulaattori, vaan eräänlainen yhteensopivuuskerros Windows-binäärien ja Unix-pohjaisen käyttöjärjestelmän välissä, kääntäen Windows-kutsut POSIX-käskyiksi lennosta, eliminoiden muiden keinojen suoritus- sekä muistihäviöt sallien käyttäjän saumattomasti yhdistää Windows-sovellukset osaksi käyttöliittymää.

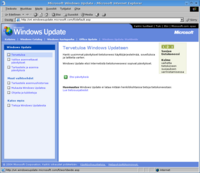
Vuosien saatossa useampi yrityskin on kehittänyt vuosien saatossa Wineä omiin suuntiinsa, Transgamingin Cedega sekä CodeWeaversin CrossOver Games olivat peleille ja CrossOver Office hyötyohjelmille viritettyjä versioita, joista nykyään jäljellä on vain CodeWeaversin aiempien tuotosten yhteensulautuma CrossOver. Sittemmin peliyhtiö Valve on tietoisesti alkanut panostamaan Winen kehitykseen pyrkimyksissään vapautua Microsoftin suljetun Windows-ekosysteemin ikeestä, joka on kulminoitunut CodeWeaversin kanssa yhteistyössä työstettyyn Proton-haaraumaan. Proton on suunniteltu integroitumaan Steam-ohjelmistoon "Steam Play"-ominaisuutena.
Alkuperäinenkin Wine kykenee nykyään ajamaan esimerkiksi uusinta Microsoft Officea ongelmitta, ja pelitukikin on lähes Protonin tasolla, koska Wine saa Valven Proton-haarauman, sekä CodeWeaversin CrossOver:n kehitysaskeleet avoimen lähdekoodin myötä. Winen uskotaan helpottavan Windowsista Linuxiin siirtymistä erityisesti yrityksissä, kaikkia erikoisohjelmia kun ei ole saatavilla natiivijulkaisuina muille käyttöjärjestelmille kuin Windowsille.
Viidentoista vuoden kehitystyön jälkeen Winestä julkaistiin ensimmäinen vakaa versio Wine 1.0 kesäkuussa 2008. Versio 1.8 julkaistiin joulukuussa 2015 ja se toi mukanaan mm. DirectWrite, Direct2D- ja Direct3D -rajapintoihin liittyviä parannuksia, sekä PulseAudio-ajurin. Direct3D 11 -rajapinnan tuen kehitystyö on vielä Wine 1.8 -versiossa kesken, minkä vuoksi valtaosa kyseistä Direct3D-versiota käyttävistä sovelluksista ei vielä täysimääräisesti toimi Winellä. Tuen odotetaan paranevan tulevissa Winen versiojulkaisuissa. Tammikuussa 2019 julkaistiin Wine 4.0, joka toi tuen DirectX 12- ja Vulkan-rajapinnoille, sekä uusille peliohjaimille. Tammikuussa 2020 julkaistu Wine 5.0, joka toi tuen mm. Vulkan 1.1-rajapinnalle, useammalle näytölle sekä FAudio-integroinnille. Wine 6.0 julkaistaneen 2021 tammikuussa.
Winestä on saatavissa kolme eri haaraa: Stable (vakaa versio), Development (kehitysversio) ja Wine Staging (testausversio). Käytännössä minkä tahansa modernin pelin pelaaminen vaatii Wine Stagingin käyttöä.
Pääartikkeli: Wine Staging
Käyttäminen
Oletuksena wine ilman WINEPREFIX-määritelmää luo hakemiston kotihakemiston juureen:
$HOME/.wine
Jos ongelmaksi ei koeta sitä, että kaikki ohjelmat sekä pelit käyttävät edellä mainittua samaa Wine-ympäristöä keskenään, käynnistä nykyisestä työhakemistosta löytyvä ohjelma ohjelma.exe Winellä:
wine ohjelma.exe
Tapa Wine ja sen ajamat prosessit:
wineserver -k
Wineserver ei aina ole PATH-muuttujan sisältämässä hakemistossa. Esimerkiksi Debianin Winessä se on asennettu hakemistoon /usr/lib/wine/
CD-aseman avaaminen tapahtuu komennolla:
wine eject asemanosoite:
esimerkiksi
wine eject e:
WINEPREFIX
Paras tapa käyttää Wineä, on luoda jokaisella ohjelmalle sekä pelille oma yksilöllinen Wine-ympäristö. Tämä tapahtuu käyttämällä WINEPREFIXiä. Jos polkua, jossa Wineä halutaan käyttää ei ole olemassa, se luodaan automaattisesti. Mikäli saman ohjelman tai pelin alaisuuteen tarvitsee asentaa päivityksiä, modeja tai lisäohjelmia, se onnistuu WINEPREFIXin avulla.
WINEPREFIX=/absoluuttinen/polku/jossa/ohjelmaa/käytetään winecfg
Tämän jälkeen ohjelma tai peli voidaan suorittaa omassa yksilöllisessä Wine-instanssissaan:
WINEPREFIX=/absoluuttinen/polku/jossa/ohjelmaa/käytetään wine /polku/ohjelmaan/ohjelma.exe
Esimerkki-asennus:
WINEPREFIX=/home/käyttäjä/ohjelmat/windows/uusi_ohjelma wine ~/Lataukset/uuden_ohjelman_asennusohjelma.exe
Esimerkki-käyttö:
WINEPREFIX=/home/käyttäjä/ohjelmat/windows/uusi_ohjelma wine /home/käyttäjä/ohjelmat/windows/uusi_ohjelma/drive_c/Program\ Files\ \(x86\)/Paras\ Windows\ sovellus/Asenna\ Gentoo.exe
Näin toimimalla vaikka jonkin ohjelman tai pelin asennus menisi sekaisin, eivät muut ohjelmat/pelit joudu häiriön tielle.
.msi-asennustiedoston asentaminen
Winestä löytyy erikseen .msi-asennustiedostojen suorittamiseen msiexec, sen /i valitsemalla asennetaan:
WINEPREFIX=/absoluuttinen/polku/jossa/ohjelmaa/käytetään msiexec /i /polku/asennusohjelmaan/asennusohjelma.msi
.dll-tiedostojen asentaminen
Joskus eri sovellukset tarvitsevat yhden tai useamman .dll-tiedoston toimiakseen, asenna winetricks ja tämän jälkeen:
WINEPREFIX=/absoluuttinen/polku/jossa/ohjelmaa/käytetään winetricks
Winen asentaminen
Wine voidaan asentaa lähdekoodista tai jakelun paketinhallinnasta. Paketinhallinnan käyttäminen on suositeltavin tapa.
Arch Linux-pohjaiset jakelut
Asentaaksesi uusimman vakaan version suorita:
sudo pacman -Sy wine
Asentaaksesi uusimman staging-version suorita:
sudo pacman -S wine-staging
Lisätietoja löytyy Arch Linuxin wikistä.
Debian ja Ubuntu
Winen voi asentaa Debianiin ja Ubuntuun (ja muihin apt-pohjaisiin distroihin) apt-getillä tai Synapticilla. Komentorivillä asennus tapahtuu komennolla:
apt-get install wine
Winellä on myös oma apt-lähde, josta on saatavilla uusimmat paketit. Lue lisää Winen asiasta kertovalta sivulta: http://www.winehq.org/download/deb Voit lisätä tämän PPA:n ohjelmalähteisiin seuraavalla komentorivikomennolla:
sudo add-apt-repository ppa:ubuntu-wine/ppa
Ubuntun 16.04.1 LTS ttf-mscorefonts-installer-paketti on vanhentunut ja se ei toimi oikealla tavalla. Uusin paketti löytyy Debianin pakettivarastosta. Ja sen voi hakea komentorivikomennolla:
$ wget http://httpredir.debian.org/debian/pool/contrib/m/msttcorefonts/ttf-mscorefonts-installer_3.6_all.deb
Ja asennus tapahtuu esimerkiksi komentorivikomennolla:
# sudo gdebi ttf-mscorefonts-installer_3.6_all.deb
Fedora
Fedoran pakettivarastoista saatava Wine päivittyy yleensä jakelun julkaisujen välilläkin, joten yleensä ulkopuolisten pakettivarastojen käyttöönotto ei Winen takia ole tarpeellista. Pakettivarastoista Winen voi asentaa komennolla:
yum install wine
Gentoo
Wine voidaan asentaa Gentoo-järjestelmään emergen avulla:
emerge wine
Katso myös artikkeli MASKED- ja TESTING-pakettien käyttäminen Gentoossa.
Asentaminen lähdekoodeista
Jos jostain syystä tarvitset uusinta Wine-versiota (esimerkiksi uusin Wine osaa ajaa jotain tiettyä ohjelmaa, joka ei toimi vanhempien versioiden kanssa) eikä sellaista löydy valmiina binäärinä jakelusi paketinhallinnasta tai Winen sivuilta, voit asentaa Winen lähdekoodista. Lähdekoodista asentaminen saattaa kuitenkin aiheuttaa ongelmia, eikä sitä suositella. Lisätietoja ohjelmien asentamisesta lähdekoodista löytyy artikkelista kääntäminen.
Lataa halumasi Winen-version lähdekoodi Winen lähdekoodeista ja seuraa siellä olevia ohjeita.
winetricks asentaminen
Arch Linux-pohjaiset jakelut
Wine voidaan asentaa AUR:n kautta. Avaa komentorivi ja komenna:
$ yay -S wine-stagingAUR
Mitä jos ohjelma ei toimikaan Winellä?
Wine ei pysty vielä ajamaan kaikkia Windows-ohjelmia, vaikkakin tuki paranee kaiken aikaa. Etenkin DirectX:ää käyttävien pelien kanssa ongelmia saattaa esiintyä.
Jos kyseessä on peli, on suositeltavaa käyttää valmiita asetuksia, esim. Lutriksen kautta. Jos Lutriksesta ei ohjeita löydy tai jokin ohjelma ei suostu käynnistymään, kannattaa ensimmäisenä vilkaista Winen tietokannasta, onko sitä lainkaan mahdollista saada toimimaan. Samalta sivulta saattaa myös löytyä esim. bugiraportteja, joita lukemalla voi selvittää, mitä on tehtävä, jotta ohjelma toimisi.
Mikäli edellä mainittu ei auta, kannattaa etsiä sivuja hakusanoilla "ohjelman nimi wine", mistä voi olla apua ongelman ratkaisemiseen. Monesti eri sovellukset vaativat yksilöllisen Wine-ympäristön, joka onnistuu WINEPREFIXin avulla.
Jos edellä mainitut keinot eivät tuota tulosta, kannattaa katsoa Winen antamaa virheilmoitusta: puuttuuko jokin DLL-tiedosto vai eikö jotain funktiota löydy Winen sisäänrakennetuista kirjastoista? Tällöin kannattaa etsiä Internetistä (esim. https://www.dll-files.com) kyseinen tiedosto ja Winen asetukset asettaa Wine käyttämään tätä natiivia DLL:ää Winen oman version sijaan. Lisäksi jos Winen virheilmoitus viittaa vaikkapa äänijärjestelmään, kannattaa kokeilla muuttaa joitain äänilaitteisiin liittyviä asetuksia.
Ohjelmakohtaisia ohjeita
Winen asetukset
Winen asetuksia voidaan muokata regedit-ohjelman avulla. Asetuksien muokkaamiseen liittyviä ohjeita löytyy Winen asetukset -sivulta. Nykyään Winen mukana tulee myös winecfg-ohjelma, jolla asetusten muuttaminen on helppoa. Wineä voidaan myös muokata winetricks -nimisen apuohjelman avulla. PlayOnLinux on ohjelmisto, jonka avulla voit helposti asentaa ja käyttää lukuisia ohjelmistoja ja pelejä. Ohjelma lataa aina ohjelmalle parhaiten toimivimman Wine version, sekä osaa laittaa tarvittaessa asetukset kuntoon. Samalle koneella voi siis olla useita eri Winen versioita omilla virtuaaliasemillaan.
Katso myös
Aiheesta muualla
- Wine Headquarters - varsinainen kotisivu
- Wine Application Database - sovellusohjelmien yhteensopivuustietokanta
- DirectX 9.0c ajaminen Winellä
- Direct3D 10/11 on nyt natiivina Winessä
| Emulaattorit ja virtuaalikoneet | |
| API-rajapinnat | CrossOver | Wine | Proton |
|---|---|
| Emulaattorit | Bochs | Dolphin Emulator | DOSEMU | DOSBox | FreeDOS | FCEUX | SheepShaver | UAE | FS-UAE | Vice | MAME | QEMU |
| Virtuaalikoneet | VMware | Xen | QEMU | VirtualBox | MOL | LXC | ScummVM | ResidualVM | DistroTest |